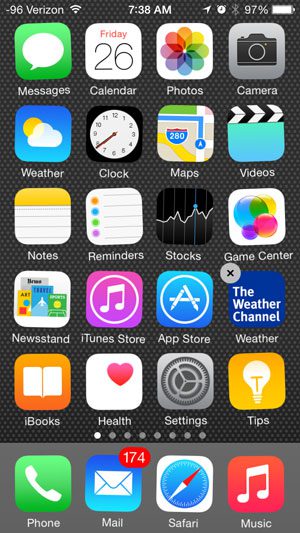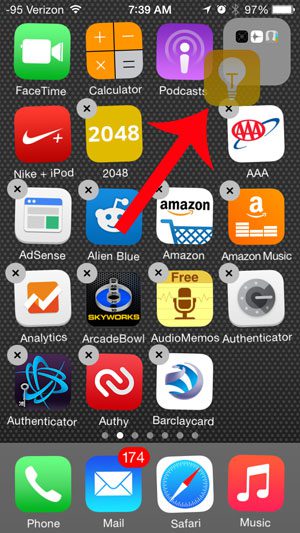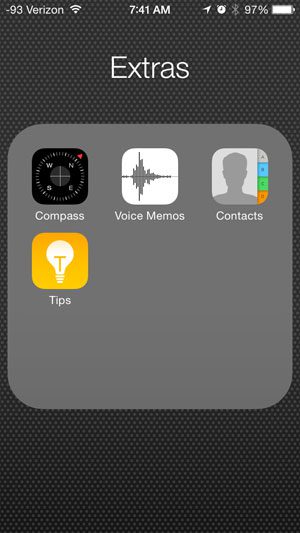One such app is called “Tips” and it is designed to provide you with information about some of the features and tasks you can perform on the device. Our tutorial below will show you how to delete the Tips app on an iPhone if you don’t want or need to have it on your device.
How to Get Rid of the iPhone Tips App
Our guide continues below with additional information on how to delete the Tips app on the iPhone, including pictures of these steps. If you have trouble recognizing navigation links on your phone, then check out our iPhone button shapes tutorial. After updating to iOS 8 on your iPhone 5 you will notice that some things are different than they used to be. Among these changes is the addition of a Tips app. Like many of the other default apps on your device, this app cannot be deleted. So if you have no need for the Tips app and simply want to get it out of sight, then you can learn how to move it to an app folder. Fortunately, there is an app folder on your device in iOS 8 by default, called Extras. This is a great place to put the Tips app, as well as any of the other default apps that you will not use. So even though you cannot delete the Tips app on your iPhone 5, at least you can prevent it from taking up screen real estate that is better used by apps that you want. Related Topic: Newer versions of iOS do allow for the removal of default apps. You can visit our how to delete apps article to find out more.
Moving the Tips App Out of Sight in iOS 8 (Guide with Pictures)
The steps below will show you how to place the Tips app inside of the Extras folder. This folder is on your second Home screen and contains other features like the Contacts and Compass app. If you have already eliminated the Extras folder from your device, then you can read here to learn how to make a new app folder.
Step 1: Tap and hold the Tips app until all of the app icons on your screen start to shake.
Some of them (the ones that can actually be deleted) will have a small x at the upper-left corner.
Step 2: Drag the Tips app to the right side of the Home screen, then drag it on top of the Extras folder until it is placed inside of the folder.
Step 3: Press the Home button under your screen to lock the apps into their new locations.
Now that you know how to move the Tips app to a folder you can get it, and other unwanted apps, off of the main Home screen. Check out the rest of our iPhone articles for tips on how to use your device. After receiving his Bachelor’s and Master’s degrees in Computer Science he spent several years working in IT management for small businesses. However, he now works full time writing content online and creating websites. His main writing topics include iPhones, Microsoft Office, Google Apps, Android, and Photoshop, but he has also written about many other tech topics as well. Read his full bio here.
You may opt out at any time. Read our Privacy Policy