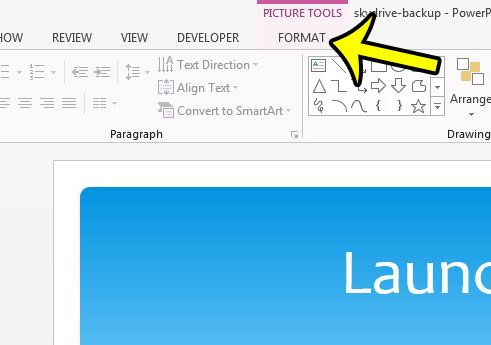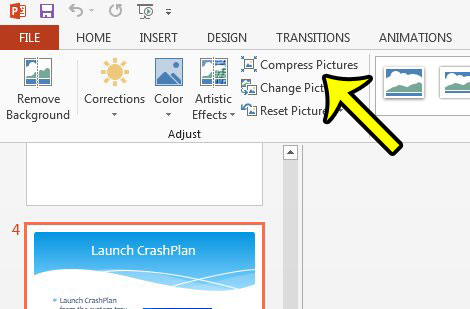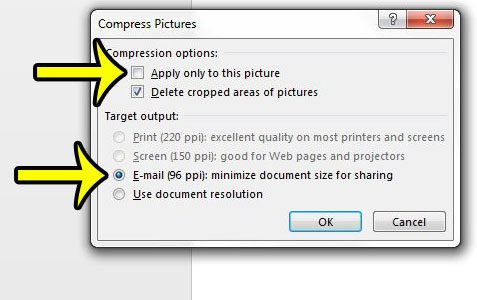One way that you can reduce the size of a slideshow in Powerpoint 2013 is to compress the pictures that are in the presentation. Our guide below will show you where to find this option and apply it to every picture that is in your slideshow.
How to Compress Pictures in a Powerpoint 2013 Slideshow
The steps below are going to help you reduce the overall size of a presentation that you are editing in Microsoft Powerpoint 2013. We will be compressing every image in the presentation in our steps below, but you can also choose to only compress a single picture as well.
You can then save your presentation and it will be a smaller file size than it was with the uncompressed images. If you are concerned about losing image resolution, then you should consider saving the presentation with a different file name. This will create a new copy of the presentation, while leaving the original copy, with the uncompressed images, intact. Would you prefer to create a presentation with portrait slides instead of landscape slides? Learn how to change the slide orientation in Powerpoint 2013 if your slideshow requires a different layout. He specializes in writing content about iPhones, Android devices, Microsoft Office, and many other popular applications and devices. Read his full bio here.