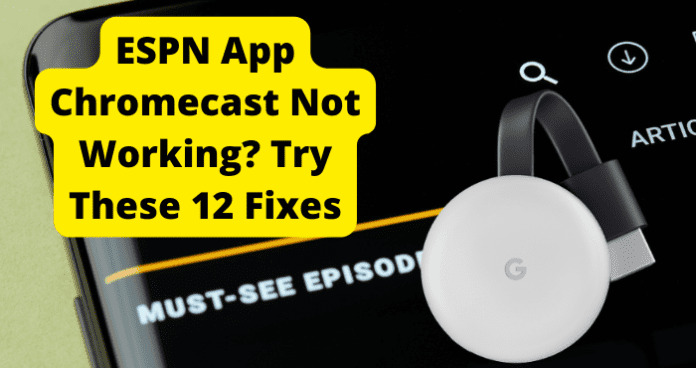Why is ESPN App Not Working on My Chromecast?
1. ESPN App Won’t Cast Using Cellular Data
Fix – Turn Off Cellular Data For ESPN App to Force It to WIFI Only If you are using your cellular data to Chromecast your ESPN app to your TV, you will need to switch to Wi-Fi. Sometimes, your data is not strong enough to Chromecast an app, but your Wi-Fi is. All you have to do is connect your device to your internet connection and turn off your cellular data for ESPN. Once that is done, you can see if ESPN will Chromecast to your TV. This switch will hopefully be stronger and more secure than your cellular data so that you will have the power to watch ESPN.
2. ESPN is Down
Fix – Wait For Server Issues to Resolve ESPN itself may be to blame as the server might also be down, which can cause your problems with not being able to Chromecast the app. You can check to see if this is the case by going to DownDetector.com. Once you have accessed the website, you will be met with a search bar. Type ESPN into the said bar and click the magnifying glass to check. You will then either see if problems are being reported with ESPN’s servers, and that can help explain your inability to use Chromecast with the app, or you will see a message saying there are no current problems with ESPN’s servers, so this is not the technological fault you are dealing with. If ESPN is down as the server is not working, the only solution you have is to wait for ESPN to go back up. If you went to DownDetector.com and learned that the ESPN server is down and no longer working, the only way to solve this is to wait for the server to come back online. This problem is on ESPN’s end, which means there is nothing you can personally fix to solve your posting problems. The only solution is to wait until workers can get the server functioning and online again. However, in the meantime, you can keep checking DownDetector.com and refreshing ESPN’s status so that you can react as soon as the server is back up and use Chromecast. You can also reach out to ESPN through the app to let them know that their server is down, even though they are most likely aware and already working to solve the issue.
3. Network Issue
Fix – Fix Internet Connection If you keep trying to Chromecast ESPN onto your TV so you can enjoy watching your favorite teams, your internet connection may be to blame. It is common and normal for your Wi-Fi to go offline every once in a while. There is no reason to be stressed. There are quite a few ways to try and get it back up and starting, or you may not even be connected. A straightforward method to remedy this issue is restarting your Wi-Fi router. To do this, you can disconnect and reconnect to your Wi-Fi on your device, unplug and plug back in your router, or power down and back up your router. You can either unplug your router from the outlet it is connected to or from the wire that powers your router. The longer you leave your router unplugged, the better. Doing this gives your internet connection a more extended break which can help it strengthen once you plug it back in. Additionally, the router may be in a faulty area in your space, meaning your internet can not reach everywhere you need it. Moving it to a more centralized location in your area can also help stabilize your connection. Once you have connected your device to your internet again, see if you can now use Chromecast with your ESPN app.
4. Bug with App
Fix – Log Out, Then Log Back In A rapid and possible fix is to log out of Instagram and log right back in. Doing this can help the app refresh and regroup, potentially allowing you to beat your problems and Chromecast the game you are watching on ESPN onto your TV. Logging out then in will only take a couple of minutes. Follow these steps to log out of your Instagram account and log back in.
- Open up ESPN on the device you previously used to try and Chromecast.
- When you open the app, click on the gear icon in the top right corner of your screen.
- Once there, click on Log out of ESPN Account.
- ESPN will now bring you to the home page, where you can log back in. After you get logged back in, see if you can Chromecast the game you are watching on ESPN onto your TV. If you do not remember your password, do not fear. Once you log out, you can easily send a password reset link to the email associated with your account and gain access right back in. Doing this will hopefully solve your issues with not being able to use Chromecast with ESPN. Fix 2 – Clear Cache ESPN on your device may be full of too much additional information and data that is not relevant to your account or its functions which could be why you are struggling to Chromecast your account onto your TV. You will need to clear cache files to eliminate this extra information. Clearing cache files is straightforward and can be done in minutes. By doing this, you are not losing any necessary information and instead filter out all of the data saved over time that you do not need. Clearing your cache may also free up some space Instagram needs to understand what you are trying to do thoroughly. To do this, follow these steps.
- Open up your device and go to Settings.
- Once there, find your Apps. You may need to go into General or another heading, depending on your device.
- Now, scroll through your apps until you find ESPN.
- Then, click on Storage and Cache.
- Click on Clear Cache. After you complete these steps, your ESPN app will be clear of any data that could be causing your issues with Chromecast. See if you can now stream your ESPN app to your TV. Fix 3 – Update App One reason you might struggle to use Chromecast with your ESPN app is that someone has created a bug in the software. With so many users across the globe, there are going to be problems occurring, such as bugs and other software setbacks. These are sadly just a reality for social media apps of all kinds. These problems can be very frustrating when trying to get something done efficiently, but bugs are sometimes just unavoidable. No app is immune to the issues that bugs bring on to workers and users alike. However, you can try and overcome this bug by simply updating your app. Follow these steps to update ESPN.
- First, you must go to the app store on your device and find the update section.
- If ESPN has fixed this bug through an update, you will see the app waiting in the update section.
- Download the update.
- Once ESPN is updated, reopen the app to see if you can use Chromecast to display your ESPN app onto your TV. While updating ESPN, you can also choose a setting, so your device automatically updates any apps, so you do not have to remember to update them. However, if ESPN did not need an update, the bug causing your issues with ESPN being Chromcasted is not fixed through an update, and you will need to try another solution. Fix 4 – Contact ESPN You can contact ESPN as another possible remedy for solving your Chromecasting issues. You can get in touch with ESPN in numerous ways, so try whichever method works best for you. The first option is to call them. ESPN’s number is 1-888-549-3776. Once you reach this number, you must go through some prerecorded messages. After clicking the right buttons, you can talk to a live customer service representative. They can help you try and solve your Chromecasting issues and get a better look at what is happening with your account. You can also visit their website, support.espn.com. Once there, in the search bar, type in Chromecast. Doing this will give you plenty of reasons why your Chromecast is not working with ESPN, as well as offer various solutions you can try. The final way to get in touch with ESPN is through the app. When you open the app, click on the gear icon in the top right corner of your screen. You will see Contact Support. Click on that option. There are a couple of different options you can choose from to contact ESPN on the app about your issues with being able to Chromecast onto your TV. Fix 5 – Wait For the Issue to Fix Itself If the fault is on ESPN, there is nothing you can do but be patient. The app is down, but personnel is trying their hardest to get it back up and functioning. Once they come out of a fix, you can return to watching ESPN on your TV via Chromecast.
5. VPN Is On
Fix – Turn Off VPN Turning off your VPN will change your internet settings, which could be another possible way to get back to using your ESPN account to Chromecast onto your TV. You may have been using a VPN without knowing it. All VPNs do is offer a way for you to hide where you are connecting to the internet from. If you are using an IOS device, follow these steps.
- Start by opening up Settings on your device.
- Next, go to Network.
- Now, click on VPN and then either click Disconnect or tap on the toggle so that it turns to gray. If you are using an Android device, follow these steps instead.
- From the home screen of your Android device, scroll up so that you can see all of your apps and go to Settings.
- Now, tap on Network and Internet Advanced.
- You will now see an option that says VPN and choose that.
- Next, click on Turn Off, and you will officially turn off the VPN on your device. Whether you are using an IOS device or an Android, turning your VPN off will hopefully be the solution that allows you to fully utilize your ESPN app on your device and Chromecast your game onto your TV.
6. Device Issue (iPhone or Android)
Fix – Force Restart Device Another way you can try and eliminate the bug causing ESPN to not Chromecast is to force restart your phone. If you are using an Android device to Chromecast, follow these steps. While there are quite a few different models of Androids, and most of them have a power button. If your Android does not have a power button, you must look up how to force restart it. All you need to do is search “How to Force Restart [your exact model of Android].” This will tell you exactly how to force restart your phone. Once it is complete, see if this allows you to send or receive a video without it being blurry. If you have a home button, follow these steps to force restart your Android.
- Grab your Android and hold down the Power and Volume Down buttons on your phone for thirty seconds. Hold them at the same time.
- Your phone screen will turn black, and it should automatically power back on. If it stays black for a long time, hold down the Power and Volume Up buttons simultaneously for at least fifteen seconds or until your phone powers up. Doing this will force restart your Android device. You will not lose any settings or have to do anything else. Doing this is just like turning your phone off but taking it to a higher level. A force restart is a great way to get rid of any bugs affecting your Android and only takes a couple of minutes to complete. If you are using an iPhone, follow these steps instead. The iPhones have changed through each release, but how you force restart has also changed. Each model will be a little different. If your iPhone has a Face ID, meaning you have an iPhone X, Xs, or any model of the 11, 12, or 13, follow these steps.
- Press and quickly release the volume up button, press and quickly release the volume down button, then press and hold the side button.
- When the Apple logo appears, release the button.
- Doing this will Force Restart your iPhone. Follow these steps if you use an iPhone 8 or iPhone SE 2nd or 3rd generation.
- Press and quickly release the volume up button, press and quickly release the volume down button, then press and hold the side button.
- When the Apple logo appears, release the button.
- Doing this will Force Restart your iPhone. If you use an iPhone 7, follow these steps.
- Press and hold both the volume down button and the Sleep/Wake button at the same time.
- When the Apple logo appears, release both buttons.
- Doing this will Force Restart your iPhone. If you use an iPhone 6, or iPhone SE 1st generation, follow these steps.
- Press and hold both the Sleep/Wake button and the Home button at the same time.
- When the Apple logo appears, release both buttons.
- Doing this will Force Restart your iPhone. If you are unsure where these buttons are on your iPhone, go to support.apple.com, and you will see a picture of where each button is. After you have force restarted your Apple or Android device, see if ESPN will now Chromecast onto your TV. Fix 2 – Update Device Another way to combat the bug in your Android or IOS device causing Chromecasting ESPN issues is to update your phone. Android and Apple are constantly releasing new updates to fix any glitches in their system and offer their users new features to explore. If your Android needs an update, this might be the solution to your video issues. To update your device, follow these steps.
- First, grab your Android device and open up Settings.
- Next, near the bottom of your screen, click on System.
- Once you are in System, go to System Update.
- You will now see the update status of your phone. If there is one, follow the steps on your Android to update your device.
- Updates can take a couple of hours, sometimes, to finalize. Ensure you are connected to a stable internet connection and that your device is charging, which will help the update finish faster.
- Once the update is complete, see if you can Chromecast ESPN to your tv. While following these steps, you will also see an option to turn on automatic updates. You should select this option so you never encounter any issues in the future with your phone not being up to date. Doing this will also make it so that your Android updates at a time when you rarely use it, such as overnight, so that you are not without access to your device when it is updating. If you are using an iPhone instead, follow these steps.
- Grab your iPhone and open up Settings.
- Scroll down to General and click on it.
- Go to Software Update.
- If your iPhone does need to be updated, you will see an update. Select the update. While here, click on Automatic Updates and turn on this feature. Doing this will let your iPhone automatically update when a new one is released without you having to do anything. This update will also occur at night when you are not using your iPhone to save you some time.
- You must connect your iPhone to a reliable Wi-Fi source to update.
- After a couple of hours, Apple will update your iPhone, and you can see if your ESPN will Chromecast to your TV. Then, there is another reason why Chromecast is not working with ESPN. If no update is listed in this area, your iPhone or Android is up to date. Apple and Android release these updates frequently to enhance the experience and offer fun, new features to be explored. Updating your iPhone or Android may get annoying, but know these updates are released for your enjoyment and to make your iPhone or Android run smoother. Fix 3 – Reset Network Settings You can also try resetting your Network settings on your iPhone or Android if ESPN still is not Chromecasting onto your TV. If you do this, you will be undoing all of the saved information on your device within your networks. Essentially, you will have to reconnect to any internet connection you want to use. If you use an Android, follow these steps.
- Go to Settings on your Android.
- Now, click on System.
- Then, go to Advanced.
- Next, find Reset Options and click on that.
- Finally, select Reset Network Settings.
- Open your iPhone and go to Settings.
- Then, click on General.
- Scroll until you see Transfer or Reset and click on it.
- Now, go to Reset.
- Find Reset Network Settings and tap on it. Follow these steps if you use an iPhone with an IOS 14 or earlier.
- Open your iPhone and go to Settings.
- Then, click on General.
- Go to Reset.
- Now, click on Reset Network Settings. Once you have completed the steps needed for your device, reconnect to your network. Then, see if this has solved your problems with Chromecasting ESPN onto your TV.