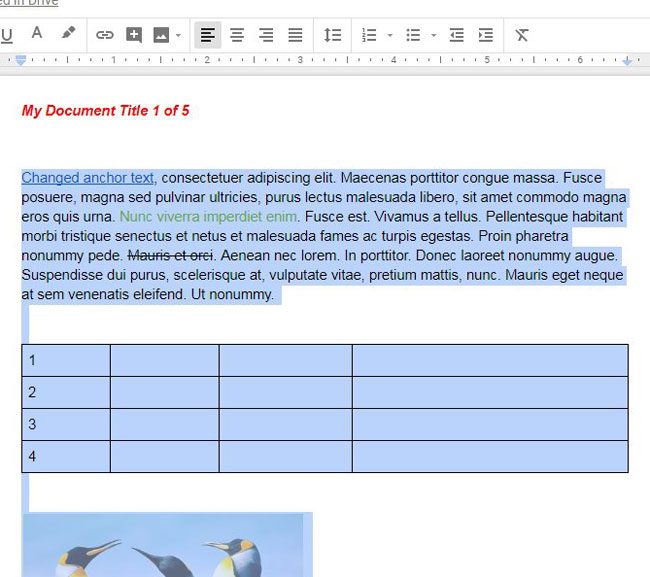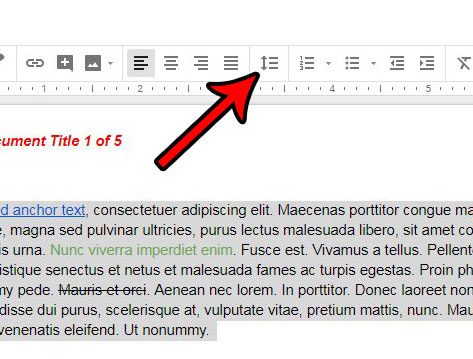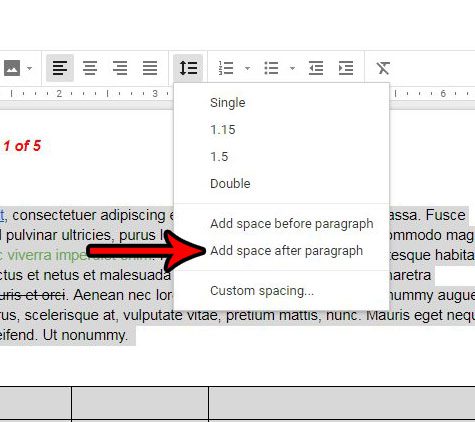Line spacing is an important component for making a document readable. When there isn’t any spacing between lines or paragraphs, it can be difficult for your audience to read. You may already know how to double space a document in Google Docs, but there are some other line spacing options as well. Our tutorial below is going to show you how to add a space after every paragraph in your document. Typically this is something that you would need to apply before you begin your document but, fortunately, you can select an entire document and apply line spacing after each paragraph even if the entire document is already written.
How to Add Space After a Paragraph in Google Docs
Our article continues below with additional information on the space after paragraphs in Google Docs, including pictures of these steps. You can click here to learn about different types of lists that you can add to a Google Slides presentation.
How to Add Space After Each Paragraph in an Existing Google Docs File (Guide with Pictures)
The steps in this article were performed in the desktop version of Google Chrome, but will work in other desktop browsers like Firefox and Edge as well. By completing the steps in this guide you will be selecting your entire document, then adding a space after each paragraph in the document. If you need to change some other settings, this article will show you how to change your Google Docs margins.
Step 1: Sign into your Google Drive at https://drive.google.com.
If you aren’t already signed into your Google Account you will be prompted to do so.
Step 2: Open the document to which you wish to add spacing after each paragraph.
Step 3: Click somewhere inside your document, then press Ctrl + A on your keyboard to select the entire document contents.
If you don’t need to adjust the paragraph spacing for the entire document you could simply select a single paragraph or a couple of paragraphs instead. However, you will need to make this selection with your mouse rather than with a keyboard shortcut.
Step 4: Click the Line Spacing button in the toolbar above the document body.
Step 5: Choose the Add space after paragraph option.
Note that if you only want to add space after a specific paragraph, then you would click inside that paragraph without pressing Ctrl + A to select the entire document. Do you have a table in your document that doesn’t look right because all of the columns are different widths? Find out how to make all your columns the same size in Google Docs and make the table look a little nicer.
Google Docs – Remove Space After Paragraph
Now that you know how to add a space after a paragraph in Google Docs, you may be wondering how you could remove that space instead. Fortunately you can use the same option that you used to add that space before. Note that you will only have the option to remove space after a paragraph if that paragraph already has space after it. Otherwise you will only see the option to add space. Our Google Drive PDF upload guide provides additional information on working with document files in Google Drive and Google Docs.
More Information on Google Docs Space After Paragraph
The amount of space that appears after a paragraph in Google Docs is a separate formatting option. So while you may already be familiar with how to change line spacing in Google Docs, you will need to adjust a separate setting that is specific to the space that occurs after a paragraph. Additionally, this is an “on” or “off” setting. You will see either the option to add space if there is not already space there, or you can remove space if it is there. Our article on signing in to Google Drive can provide additional information on how you can access the files that you have saved to Google’s cloud storage. If you find that you aren’t comfortable using the buttons in the toolbar, you can also after the after paragraph spacing from the top menu. Go to Format > Line spacing > Add space after paragraph for an additional way to control the line spacing after paragraphs in your document. Another way to control this spacing is through the Custom spacing menu. You can find this by going to: Format > Line spacing > Custom spacing Once you click Custom spacing from this menu you will see a new menu where you can enter a value for the line spacing, or you can set the amount of spacing before or after a paragraph. While you are trying to adjust the spacing between paragraphs in your document, it’s likely that you noticed an option to Add space before paragraph or Remove space before paragraph. Much like the spacing after a paragraph that we have been discussing in this guide you can use these options to control the space before your selections. If you are having trouble adjusting this setting, or if it seems like it isn’t doing anything, then be sure that you have selected the paragraph or the entire document first. Alternatively, try the custom spacing option and enter a larger value and adjust it until you have the desired amount of space after your paragraph(s). If you’ve ever had a need to include the little numbers above or below your text, then find out how to do subscript in Google Docs. Our tutorial on how to remove strikethrough in Google Docs can help you out if you currently have some text with a line drawn through it that you don’t want anymore. While just using one of these may not help you when you are trying to figure out how to get rid of spaces between paragraphs in Google Docs, a combination of two or all of them will usually get the job done. You can make similar changes to a slideshow if you follow our how to change line spacing in Powerpoint guide.
Conclusion – Leading or Trailing Spacing in Google Docs Paragraphs
While this setting is one that you may not need to change on a consistent basis, knowing that it exists and how to find it is something that can save you a lot of frustration. Controlling the line spacing in a document is an important formatting option with which to be familiar, especially in environments where correct formatting is especially critical. If you are finding that the methods described above aren’t causing a big enough impact to your document appearance, I definitely recommend using the Custom Spacing menu option and manually entering a value then adjusting it until you have the desired result. Our clear formatting guide will show you how to remove any unwanted formatting from a selection that you have in your Google document.
After receiving his Bachelor’s and Master’s degrees in Computer Science he spent several years working in IT management for small businesses. However, he now works full time writing content online and creating websites. His main writing topics include iPhones, Microsoft Office, Google Apps, Android, and Photoshop, but he has also written about many other tech topics as well. Read his full bio here.
You may opt out at any time. Read our Privacy Policy
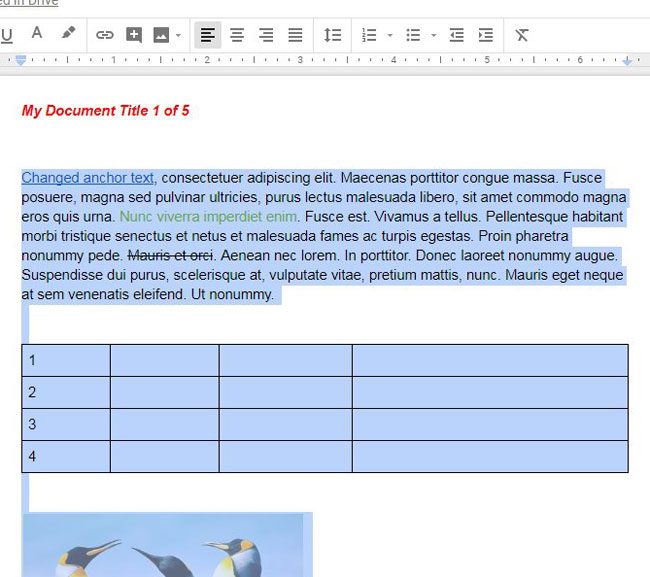
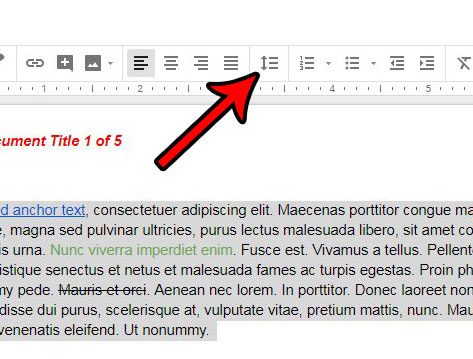
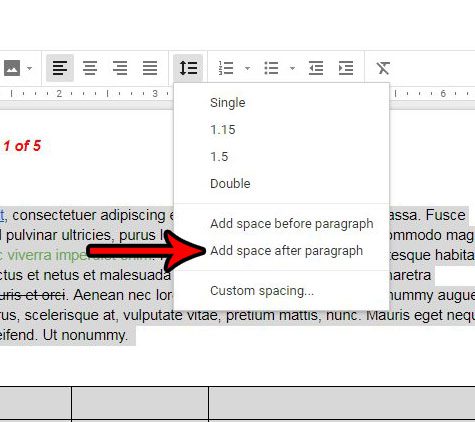

title: “Google Docs Space After Paragraph How To Add Or Remove” ShowToc: true date: “2022-12-12” author: “Madeline Breedlove”
Line spacing is an important component for making a document readable. When there isn’t any spacing between lines or paragraphs, it can be difficult for your audience to read. You may already know how to double space a document in Google Docs, but there are some other line spacing options as well. Our tutorial below is going to show you how to add a space after every paragraph in your document. Typically this is something that you would need to apply before you begin your document but, fortunately, you can select an entire document and apply line spacing after each paragraph even if the entire document is already written.
How to Add Space After a Paragraph in Google Docs
Our article continues below with additional information on the space after paragraphs in Google Docs, including pictures of these steps. You can click here to learn about different types of lists that you can add to a Google Slides presentation.
How to Add Space After Each Paragraph in an Existing Google Docs File (Guide with Pictures)
The steps in this article were performed in the desktop version of Google Chrome, but will work in other desktop browsers like Firefox and Edge as well. By completing the steps in this guide you will be selecting your entire document, then adding a space after each paragraph in the document. If you need to change some other settings, this article will show you how to change your Google Docs margins.
Step 1: Sign into your Google Drive at https://drive.google.com.
If you aren’t already signed into your Google Account you will be prompted to do so.
Step 2: Open the document to which you wish to add spacing after each paragraph.
Step 3: Click somewhere inside your document, then press Ctrl + A on your keyboard to select the entire document contents.
If you don’t need to adjust the paragraph spacing for the entire document you could simply select a single paragraph or a couple of paragraphs instead. However, you will need to make this selection with your mouse rather than with a keyboard shortcut.
Step 4: Click the Line Spacing button in the toolbar above the document body.
Step 5: Choose the Add space after paragraph option.
Note that if you only want to add space after a specific paragraph, then you would click inside that paragraph without pressing Ctrl + A to select the entire document. Do you have a table in your document that doesn’t look right because all of the columns are different widths? Find out how to make all your columns the same size in Google Docs and make the table look a little nicer.
Google Docs – Remove Space After Paragraph
Now that you know how to add a space after a paragraph in Google Docs, you may be wondering how you could remove that space instead. Fortunately you can use the same option that you used to add that space before. Note that you will only have the option to remove space after a paragraph if that paragraph already has space after it. Otherwise you will only see the option to add space. Our Google Drive PDF upload guide provides additional information on working with document files in Google Drive and Google Docs.
More Information on Google Docs Space After Paragraph
The amount of space that appears after a paragraph in Google Docs is a separate formatting option. So while you may already be familiar with how to change line spacing in Google Docs, you will need to adjust a separate setting that is specific to the space that occurs after a paragraph. Additionally, this is an “on” or “off” setting. You will see either the option to add space if there is not already space there, or you can remove space if it is there. Our article on signing in to Google Drive can provide additional information on how you can access the files that you have saved to Google’s cloud storage. If you find that you aren’t comfortable using the buttons in the toolbar, you can also after the after paragraph spacing from the top menu. Go to Format > Line spacing > Add space after paragraph for an additional way to control the line spacing after paragraphs in your document. Another way to control this spacing is through the Custom spacing menu. You can find this by going to: Format > Line spacing > Custom spacing Once you click Custom spacing from this menu you will see a new menu where you can enter a value for the line spacing, or you can set the amount of spacing before or after a paragraph. While you are trying to adjust the spacing between paragraphs in your document, it’s likely that you noticed an option to Add space before paragraph or Remove space before paragraph. Much like the spacing after a paragraph that we have been discussing in this guide you can use these options to control the space before your selections. If you are having trouble adjusting this setting, or if it seems like it isn’t doing anything, then be sure that you have selected the paragraph or the entire document first. Alternatively, try the custom spacing option and enter a larger value and adjust it until you have the desired amount of space after your paragraph(s). If you’ve ever had a need to include the little numbers above or below your text, then find out how to do subscript in Google Docs. Our tutorial on how to remove strikethrough in Google Docs can help you out if you currently have some text with a line drawn through it that you don’t want anymore. While just using one of these may not help you when you are trying to figure out how to get rid of spaces between paragraphs in Google Docs, a combination of two or all of them will usually get the job done. You can make similar changes to a slideshow if you follow our how to change line spacing in Powerpoint guide.
Conclusion – Leading or Trailing Spacing in Google Docs Paragraphs
While this setting is one that you may not need to change on a consistent basis, knowing that it exists and how to find it is something that can save you a lot of frustration. Controlling the line spacing in a document is an important formatting option with which to be familiar, especially in environments where correct formatting is especially critical. If you are finding that the methods described above aren’t causing a big enough impact to your document appearance, I definitely recommend using the Custom Spacing menu option and manually entering a value then adjusting it until you have the desired result. Our clear formatting guide will show you how to remove any unwanted formatting from a selection that you have in your Google document.
After receiving his Bachelor’s and Master’s degrees in Computer Science he spent several years working in IT management for small businesses. However, he now works full time writing content online and creating websites. His main writing topics include iPhones, Microsoft Office, Google Apps, Android, and Photoshop, but he has also written about many other tech topics as well. Read his full bio here.
You may opt out at any time. Read our Privacy Policy