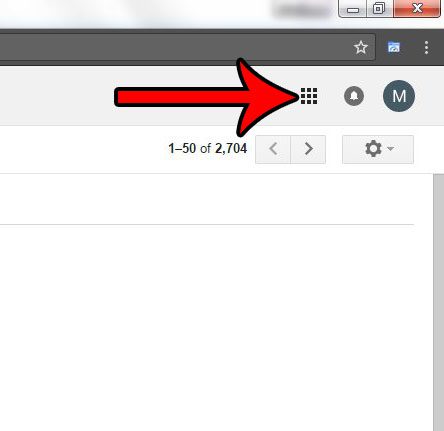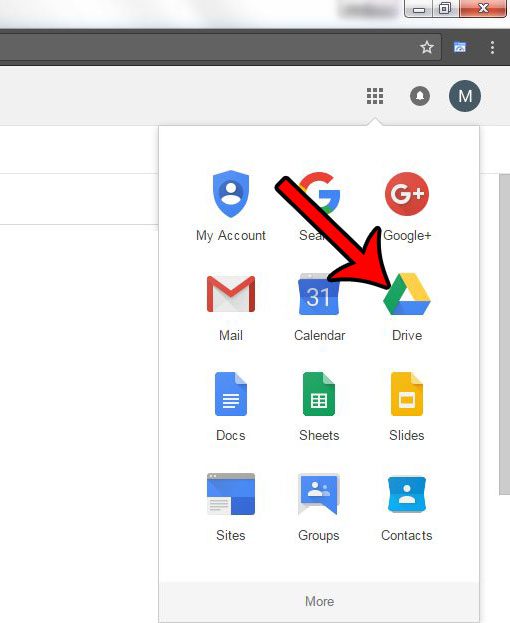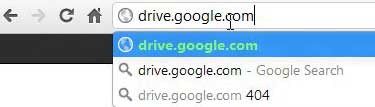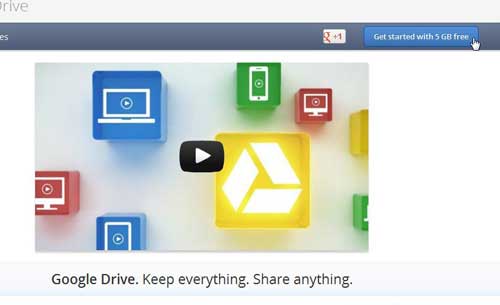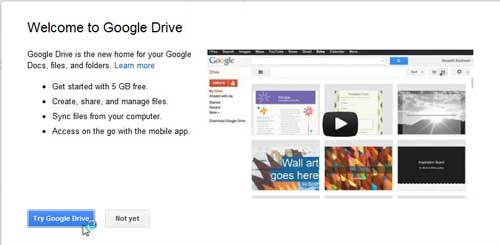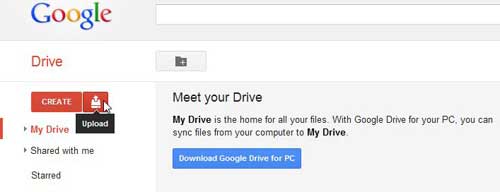Anyone can sign up for a free Google Account at any time, which is going to give them access to a bevy of free tools and services, like Google Sites. While you used to be able to store a very large number of documents that you created online using the Google Docs service, this has since been expanded into a service called Google Drive, which is the cloud storage service that Google provides for anyone with a Google Account. Much like Premium YouTube, which lets you download videos as described in this guide, it has a paid option that gives more features. At the time of this article, free Google Drive users have access to 5 GB of storage space, which they can use to store nearly any type of file that they might want to access. As an added bonus, your Google Drive can be accessed from a Web browser on any computer on which you are signed into your Google Account. The steps below will show you how to access the Google cloud login so that you can gain access to your existing documents and start creating new ones. This article assumes that you want to access the Google cloud storage for your Google Account, also known as Google Drive. There is a separate service, specifically called the Google Cloud Platform, that is meant for developing apps. Our Google Drive sign in guide provides you with information on using the cloud storage feature of your Google Account.
How Do I Get Google Cloud?
As stated previously, anyone with a Google Account can gain access to their allotted Google Drive cloud storage space. However, it might not be immediately obvious where you go to begin using that storage space. Fortunately it is integrated into your existing Google services in a fashion that you are probably already familiar with if you have been using Google products for a while. We feature a number of articles on this site that deal with these other Google products, such as this one on using strikethrough in Google Docs. Google cloud login (otherwise known as Google Drive) – https://www.google.com/drive/ Google Cloud Platform login (for developing apps) – https://cloud.google.com/ To access your Google Cloud storage, confirm that you are signed into your Google Account. While not technically necessary, this will prevent you from needing to sign in again while you are learning how to access your Google Drive cloud storage. Our guide on how to let others edit Google Doc files can provide you with simple instructions that make document collaboration much easier.
How to Access Google Drive (Google’s Standard Cloud Storage)
If you are already signed into a different Google Account product, such as Gmail, then you can access your Google Drive by:
Step 1: Click the grid at the top-right corner of the window.
Step 2: Click the Drive option.
Google Drive is included automatically with Google Accounts now, but the method for creating a Google Drive account before this change is shown below. The Google Apps included with Drive, including Docs, Sheets, and Slides, are great alternatives to Microsoft Office. You can even use the Google versions to create Microsoft-compatible files, such as described in this article. The steps above were performed in Google Chrome. You can read this article about Chrome’s download folder if you are downloading files from Google Drive and need to know how to find them.
How to Create a Google Drive Account (Legacy)
This is no longer necessary, as Google Drive is included with Google Accounts by default.
Step 1: Click inside the address bar at the top of your Web browser window, type drive.google.com, then press Enter on your keyboard.
Step 2: Click the blue Get started with 5 GB free button at the top-right corner of the window.
Step 3: This will take you to a new Web page with a pop-up window on top of it. Click the Try Google Drive button at the bottom-left corner of the pop-up window.
You have now set up your Google Drive account, which you will be able to access at any time by navigating your Web browser to drive.google.com. Most of the controls for Google Drive are found at the top-left corner of the window. If you click the Create button, you will have the option to choose among the assorted items that you can generate with the Google Docs applications. To the right of the Create button is an Upload button that you can click to browse to files on your computer that you want to upload to your Google Drive cloud storage account. When you click the Upload button, you will have the option of uploading individual files or complete folders. You can also see how much storage space you have remaining in your Google Drive account. This is also the place that you should go if you decide that you want to purchase additional Google Drive storage space. The final item of note on this screen is the blue Download Google Drive for PC button at the center of the window. If you download the application to your computer, it will add a Google Drive folder to Windows Explorer, which you can then use like a local folder. This means that you can copy files to the folder and it will automatically upload and sync with your Google Drive cloud storage account. You can also copy files form this folder to your computer to download them from your cloud storage. Have you ever sent an email in Gmail and wished you could get it back? Find out how to recall an email in Gmail so that you have a brief window of time after sending the email in which you can recall it before it gets to your recipient.
Read More
After receiving his Bachelor’s and Master’s degrees in Computer Science he spent several years working in IT management for small businesses. However, he now works full time writing content online and creating websites. His main writing topics include iPhones, Microsoft Office, Google Apps, Android, and Photoshop, but he has also written about many other tech topics as well. Read his full bio here.
You may opt out at any time. Read our Privacy Policy