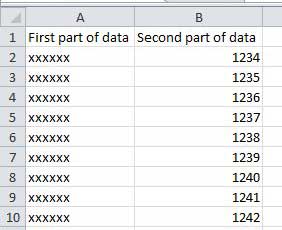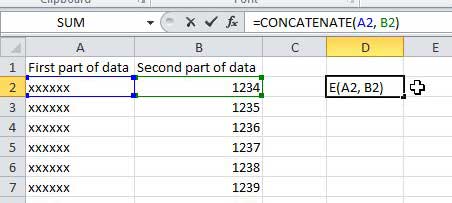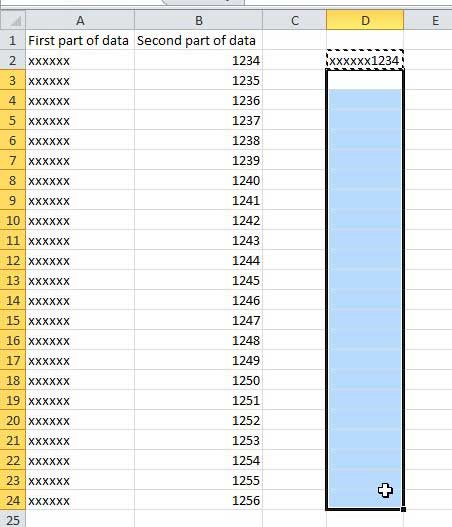But you may find yourself in a situation where data that you had originally separated into different columns is more useful to you when it is combined into one column. You may have attempted to resolve this problem by individually copying and pasting data between individual cells, but that can be very tedious. Luckily you can combine multiple columns into one column in Excel 2010 using a specific formula. You can even choose to separate the data with a word or character. The formula that we discuss below is very versatile and can solve a lot of problems. Read this guide on how to combine 3 columns in Excel for more information.
How to Combine Columns in Excel 2010
Note that this is a little different than the Merge feature that you might have used in other situations. This method will not actually change the structure of the cells, it simple affects the data contained with the cells that you are choosing to combine. If you have not used the Merge feature before, you can check out this article to see if that is a better choice for your situation. Step 1: Open your Excel 2010 file that contains the columns of data that you want to combine. Step 2: Identify the columns of data that you want to combine. For example, I want to combine columns A and B in the image below. Step 3: Click inside an empty column where you want the combined data to be displayed. Step 4: Type =CONCATENATE(XX, YY) into the first cell where you want to display combined column data. In the example below, I am combining data from cells A2 and B2. Step 5: Click the cell you just created, then press Ctrl + C to copy it. Step 6: Select the rest of the column below the cell you just created, then press Ctrl + V to paste the copied data into these cells. If you want to insert something between the combined cell data, such as a “-“, then you can modify the formula so that it looks like this – =CONCATENATE(XX, “-“, YY) This formula actually has a lot of different uses, so experiment with it to see what it can do to benefit your usage of Excel. Are you looking to upgrade to Microsoft Windows 8? Click this link to learn more about Windows 8 and check for the lowest price and best options for completing the upgrade when it becomes available. After receiving his Bachelor’s and Master’s degrees in Computer Science he spent several years working in IT management for small businesses. However, he now works full time writing content online and creating websites. His main writing topics include iPhones, Microsoft Office, Google Apps, Android, and Photoshop, but he has also written about many other tech topics as well. Read his full bio here.
You may opt out at any time. Read our Privacy Policy