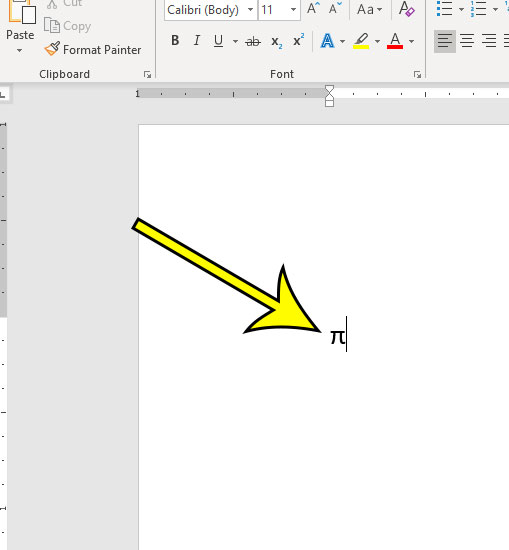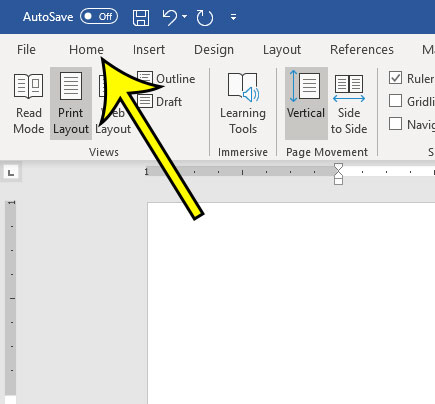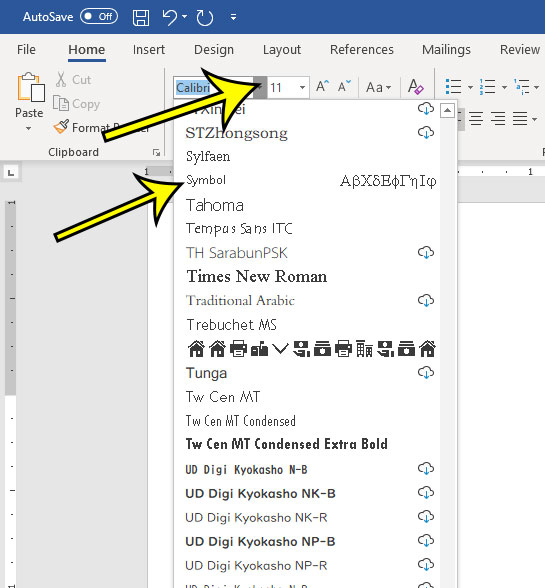Opening a document in Microsoft Word and adding text or numbers is something that most computer users have done at one point or another in their life. You may have even experimented with adding additional document objects, such as a picture or a table. But one type of object that you might need to add to your document is a symbol, such as the pi symbol. Whether you need to add that symbol because your document is about math, because you are referencing March 14 (pi day!) or you are entering an equation, there are several situations where you might need to know how to do this. Our guide below will show you a couple of options for adding the pi symbol to a document in Microsoft Word.
How to Add a Pi Symbol in Word
Our article continues below with additional information on adding a Pi symbol in Word, including another way to add the symbol if your computer keyboard doesn’t have a numeric keypad.
How to Insert the Pi Symbol in Microsoft Word (Guide with Pictures)
The steps in this article were performed on a laptop computer using the Windows 10 operating system. For the first method we discuss below, you will need to have a numeric keypad on your keyboard. Note that this is not the row of numbers above the letter keys. It is typically a separate section of the keyboard at the far right.
Step 1: Open your document in Microsoft Word, then click at the point in the document where you want to add the pi symbol.
Step 2: Press the Num Lock key at the top-left of the numeric keypad to enable the numeric lock function on the numeric keypad.
Step 3: Hold down the Alt key on your keyboard, then press 227 on the numeric keypad. This is the keyboard shortcut for the pi symbol in Word – Alt + 227.
You should now see the pi symbol in your document. If this isn’t working for you, or you don’t have a numeric keypad on your keyboard, then you have another option.
Alternate Method for Inserting a Pi Symbol in Word
After making sure that your cursor is at the point in the document where you want the pi symbol, click the Home tab at the top of the window. Click the Font dropdown menu, then scroll down the list of fonts and choose the Symbol option. Press the “p” key on your keyboard, which will insert the pi symbol. After switching the font to add the pi symbol, be sure to re-select the original font that you were using. Note that you can adjust the size of the pi symbol by using your mouse to highlight it, then clicking the Font Size dropdown menu and selecting a larger option. Do you need to add a check mark to your document too? Find out how to insert a check mark in Microsoft Word using a different method for adding symbols and characters.
He specializes in writing content about iPhones, Android devices, Microsoft Office, and many other popular applications and devices. Read his full bio here.