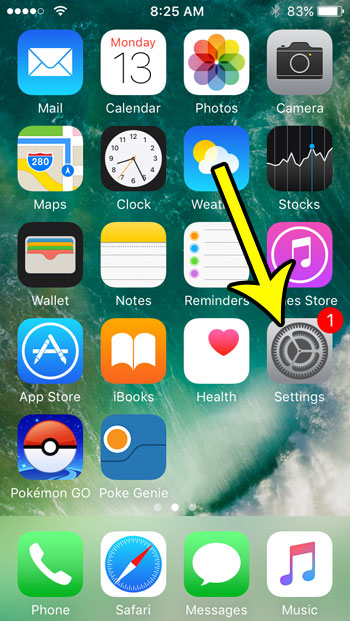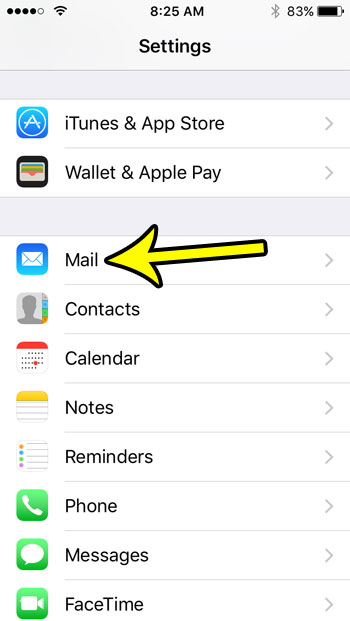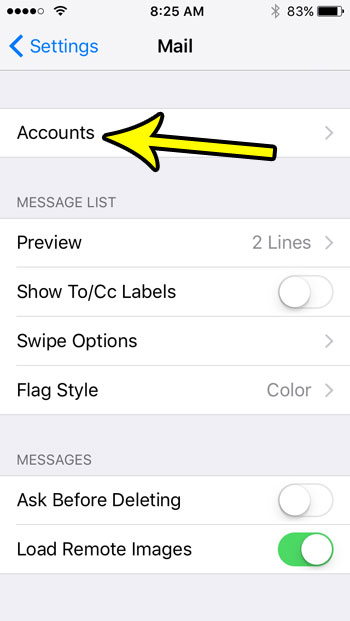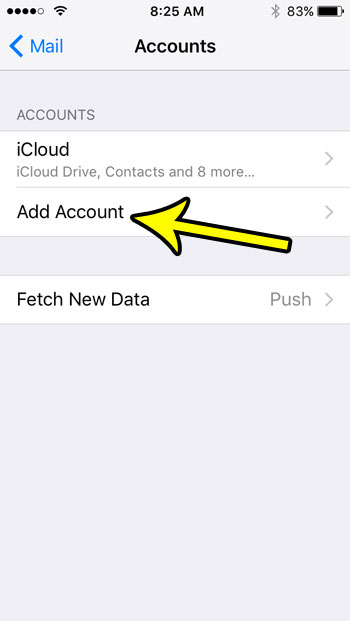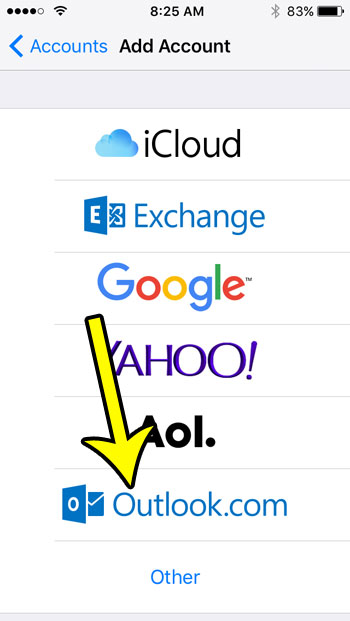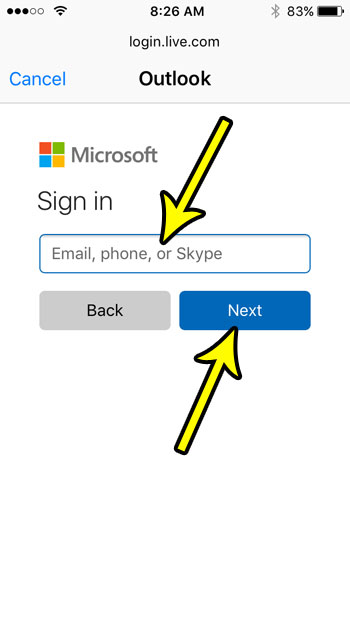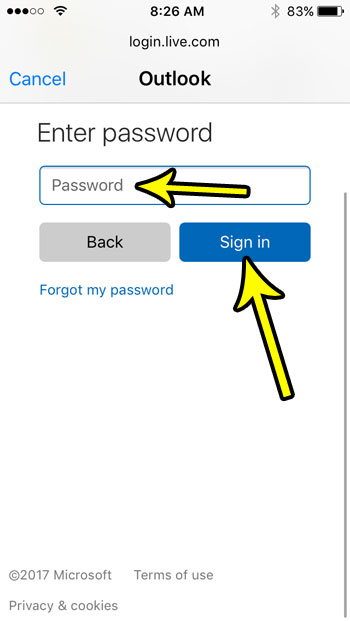How to Set Up Outlook Email on iPhone SE
Our article continues below with more information on how to add email account to iPhone SE as an Outlook.com user, including pictures of these steps. Reading and writing emails has gotten easier and easier on mobile devices like the iPhone. In fact, it’s so easy to use email on the device that many people have completely replaced their computer email management with their iPhone. But you need to add an email account to the device before you can get started, so you may be wondering how to setup email on an iPhone SE if you have an Outlook email address. There are several great free email providers that let almost anyone sign up for a free email account. One of these options is Outlook.com from Microsoft. It shares a name with the desktop mail application that is popular with both businesses and individuals, and the service that it provides puts it squarely in the upper echelon of free email providers. Fortunately, your Outlook.com email address works well with your iPhone SE, so you might be wondering how to set it up on the device so that you can start receiving and sending emails. Our tutorial below will show you how to complete the setup process in just a few moments, so continue reading so that you can have access to your Outlook.com email account while on the go.
How to Get Your Outlook.com Emails on an iPhone SE (Guide with Pictures)
The steps in this article were performed on an iPhone SE in iOS 10.3.2. This guide assumes that you already have an Outlook.com email address and that you want to start receiving your emails from that account on your iPhone SE. Note that you will also be able to choose which other aspects of your Outlook.com account you would like to sync with the device as well.
Step 1: Open the Settings menu.
Step 2: Scroll down and select the Mail option.
Step 3: Touch the Accounts button at the top of the screen.
Step 4: Choose the Add Account button.
Step 5: Tap the Outlook.com option.
Step 6: Type your Outlook.com email address into the field, then tap the Next button.
Step 7: Enter your password, then tap the Sign in button.
Step 7: Select the items from your Outlook account that you want to sync with the iPhone, then touch the Save button.
If you’re running low on storage space on your iPhone SE, then you are probably looking for ways to fix that problem. Learn about several methods that can help free up iPhone storage so that you can start downloading more apps, songs, and movies to your device.
More Information on How to Setup Email on iPhone SE with Outlook
The steps in this article focused specifically on adding an Outlook.com email address to your iPhone SE, but these same options will work for most other common email providers. As you were going through the email account setup process you likely noticed that there were options for a Gmail Google account, Yahoo, Microsoft Exchange, and more. The method for adding these email accounts to the iPhone SE are very similar. This article assumes that you already have an Outlook.com email address, and that you are trying to add it to your iPhone. If you don’t already have an email account with the Microsoft email provider, then you can set one up by going to https://www.outlook.com and following the steps to create a new, free account. Once you have added a new account to the Mail app it should start downloading the email messages. You can send email messages from that account by opening the Mail app from the Home screen, then tapping the Compose button at the bottom-right corner of the screen. If you have multiple email accounts on the device then you might need to tap the “From” field to choose the correct one. You can change the default email account on your iPhone SE by going to: Settings > Mail > Default Account > then choosing the account. If you would like to remove an account from the device you can tap Accounts from the Mail menu, choose the account, then tap the Delete Account button.
How to Add a Mail Account to the iPhone Mail App Using the Tap Add Mail account Method
If you are using an account in Outlook at your work that isn’t listed as one of the default options, then the process for adding that account to an Apple iPhone SE (2020 or the older model) could require you to add some additional email settings or information. The Outlook desktop application and an Outlook.com email address are two different things. If you are trying to configure an email account that you use in Outlook on your computer and it’s not an Outlook.com account, then you might need to use these steps:
Settings > Mail >Accounts > Add Account > Other > Add Mail Account
You can then proceed to follow the steps to input the information for that account. Note that you may need to know things like whether it’s a POP or IMAP account, the incoming mail server and outgoing mail server information, and any other outgoing server settings that may be required by your email administrator.
Additional Reading
He specializes in writing content about iPhones, Android devices, Microsoft Office, and many other popular applications and devices. Read his full bio here.