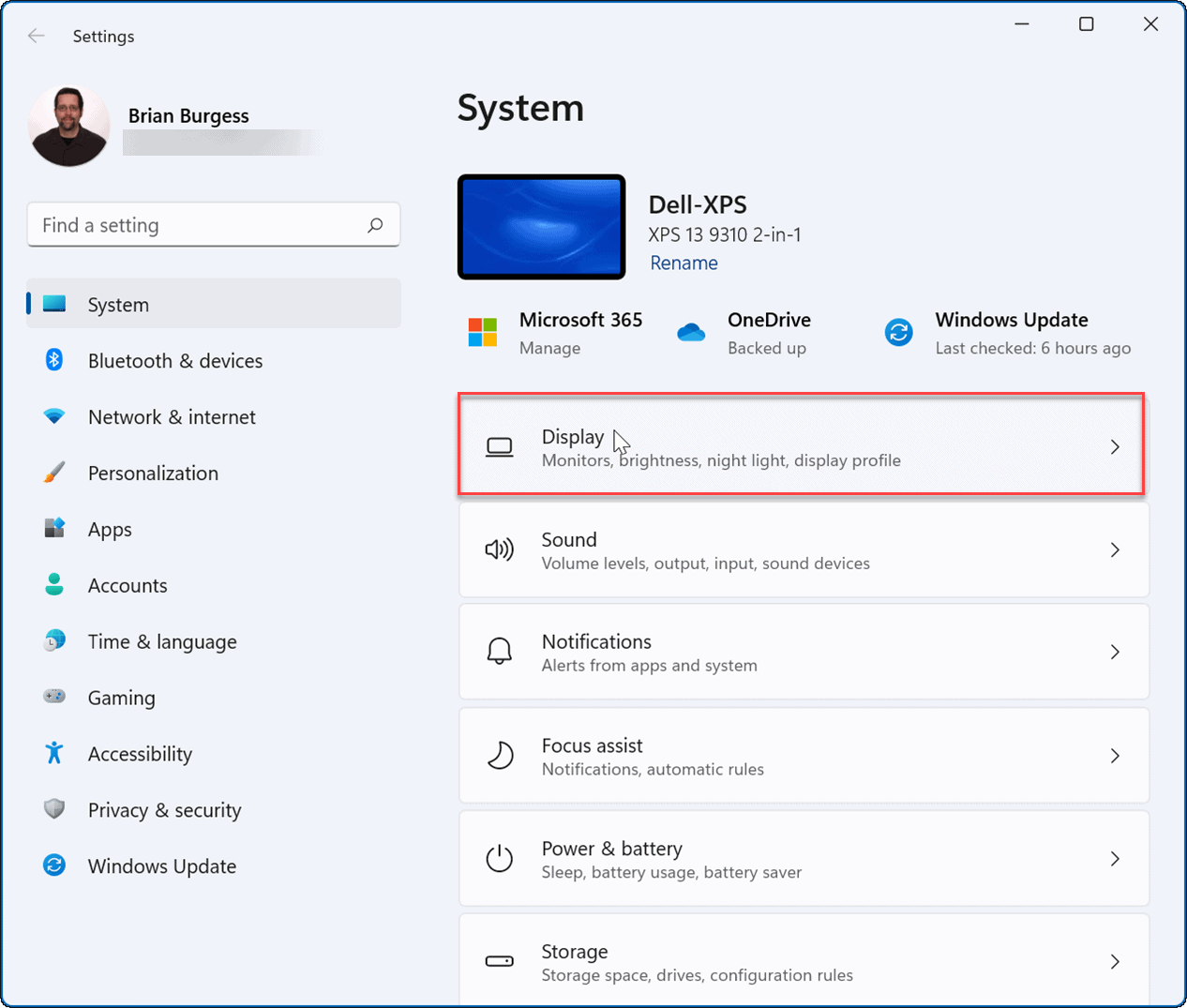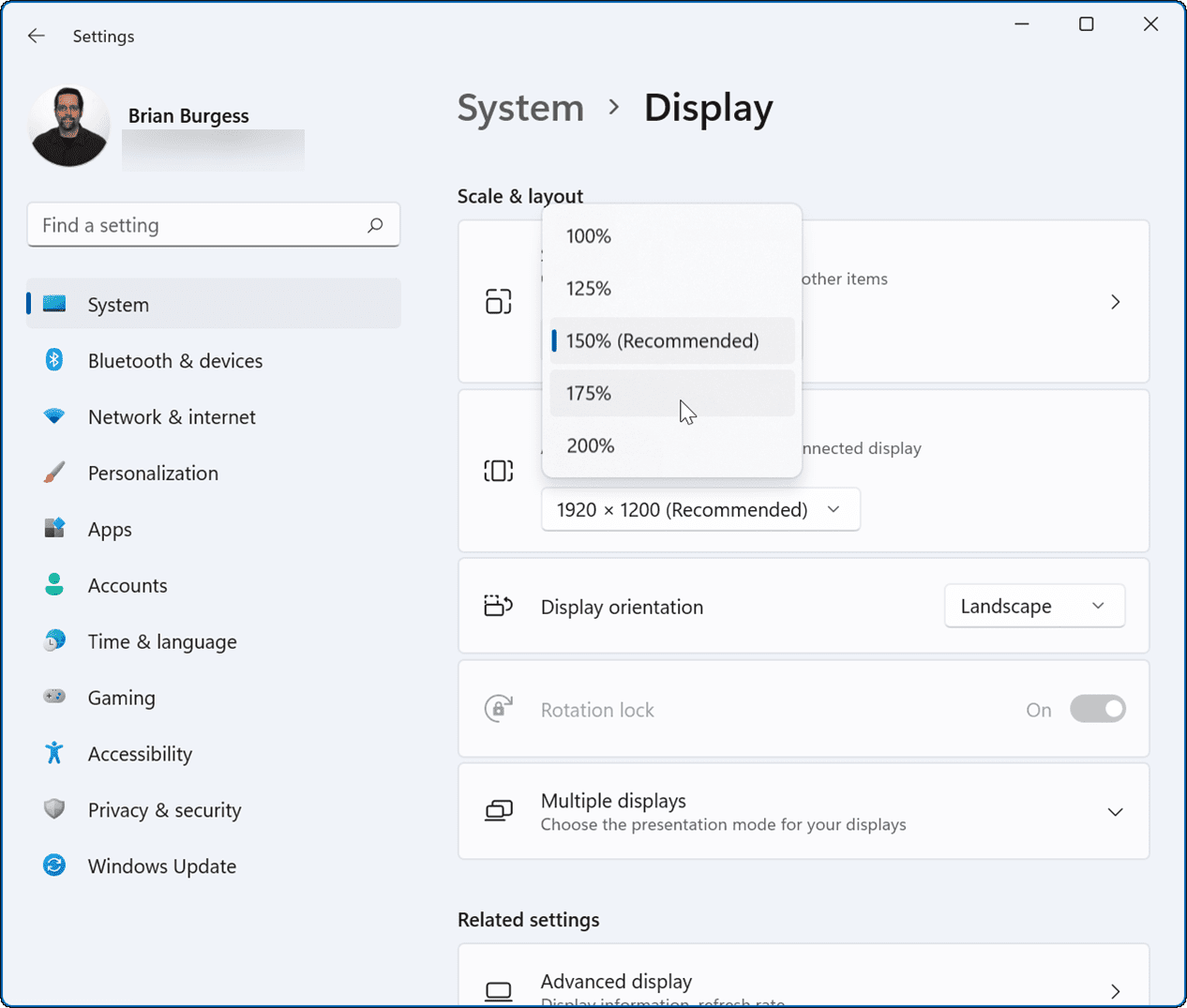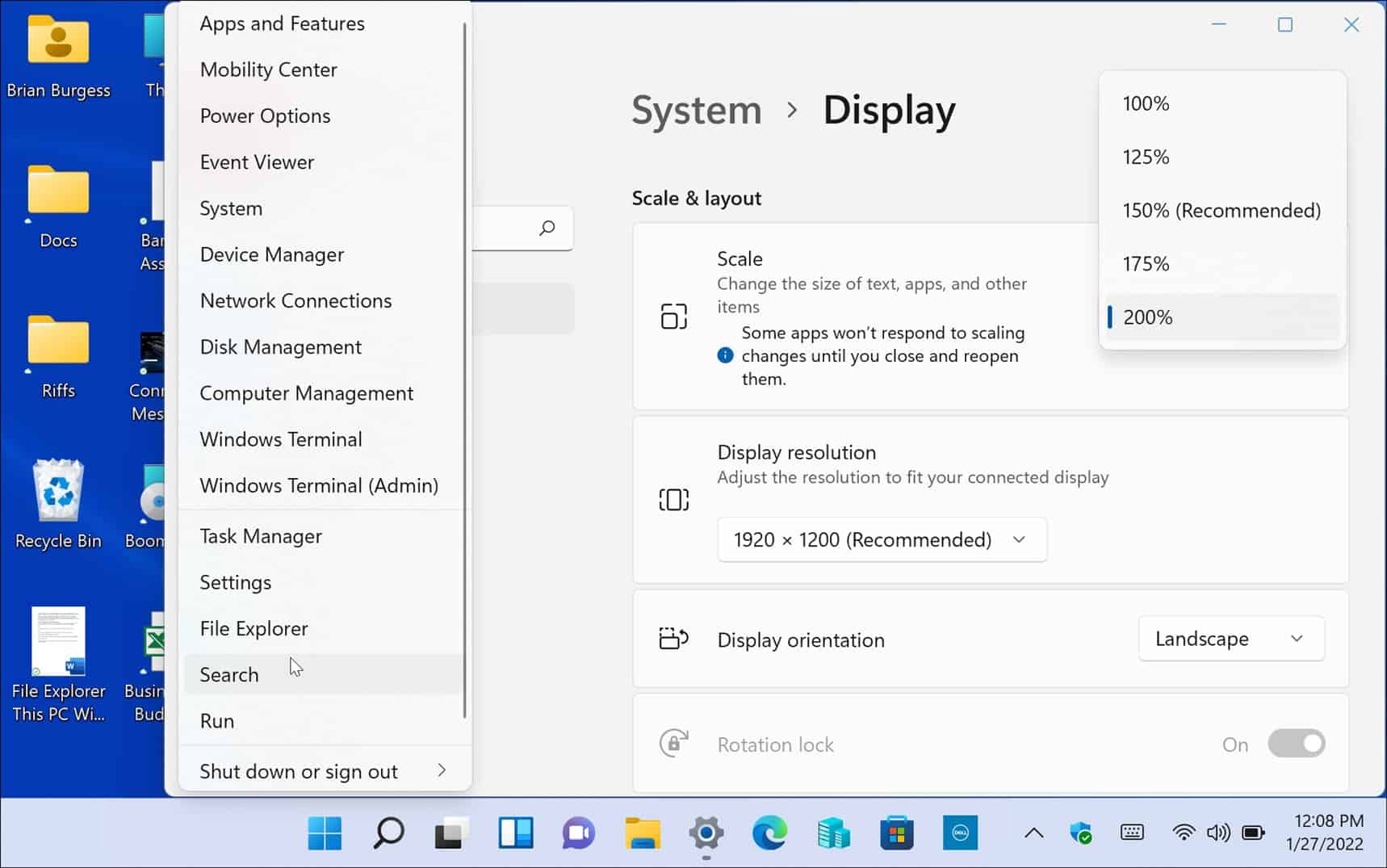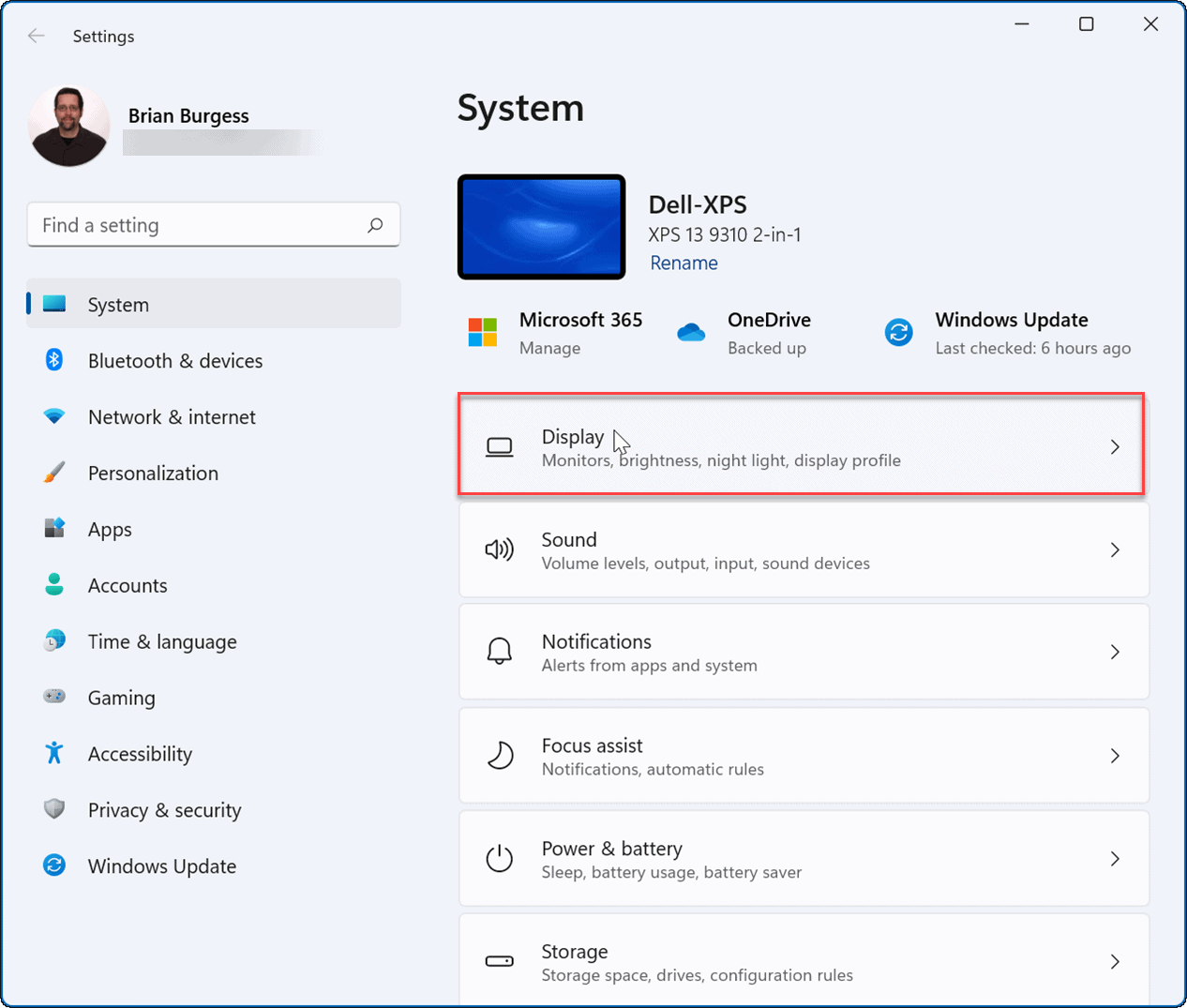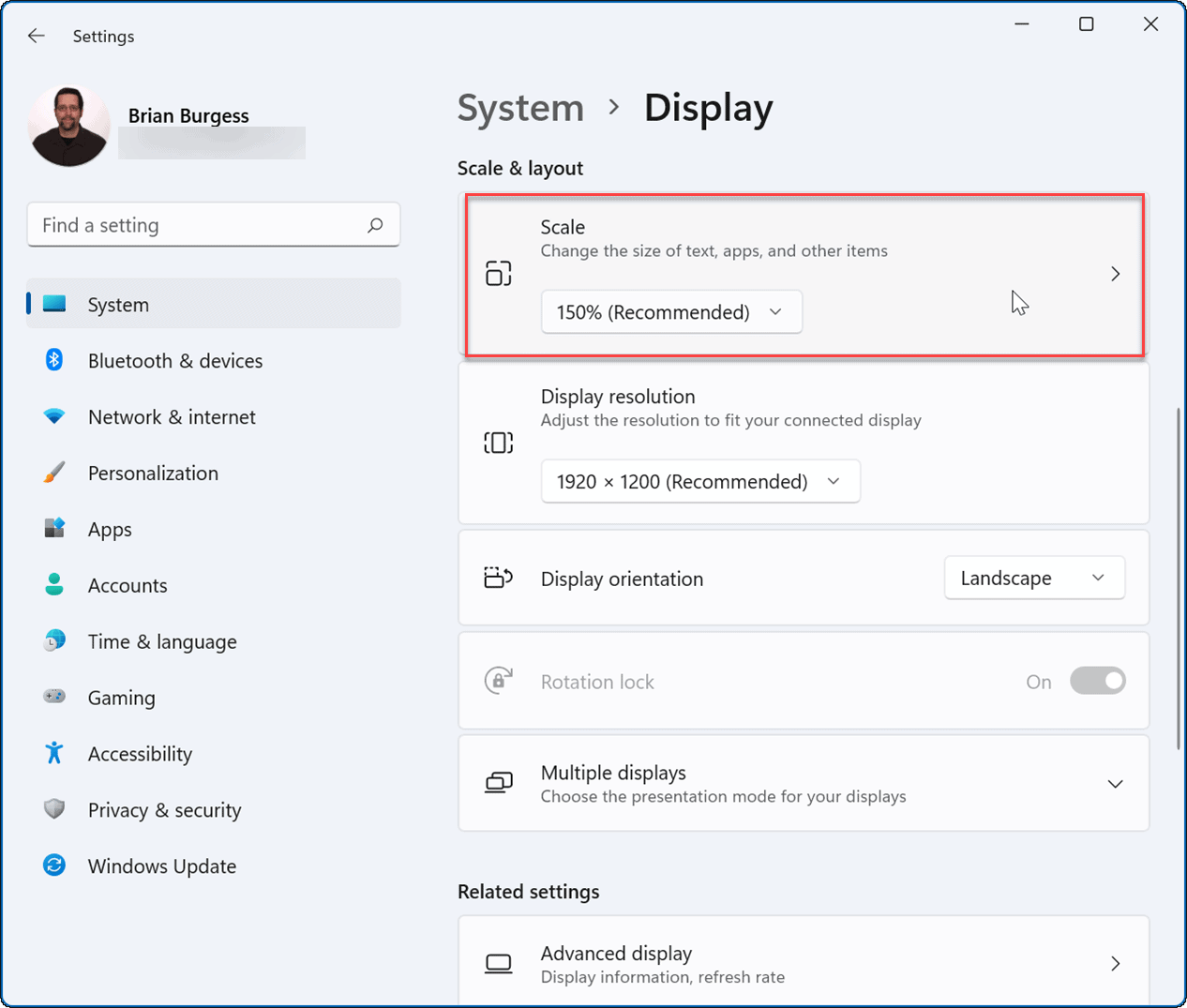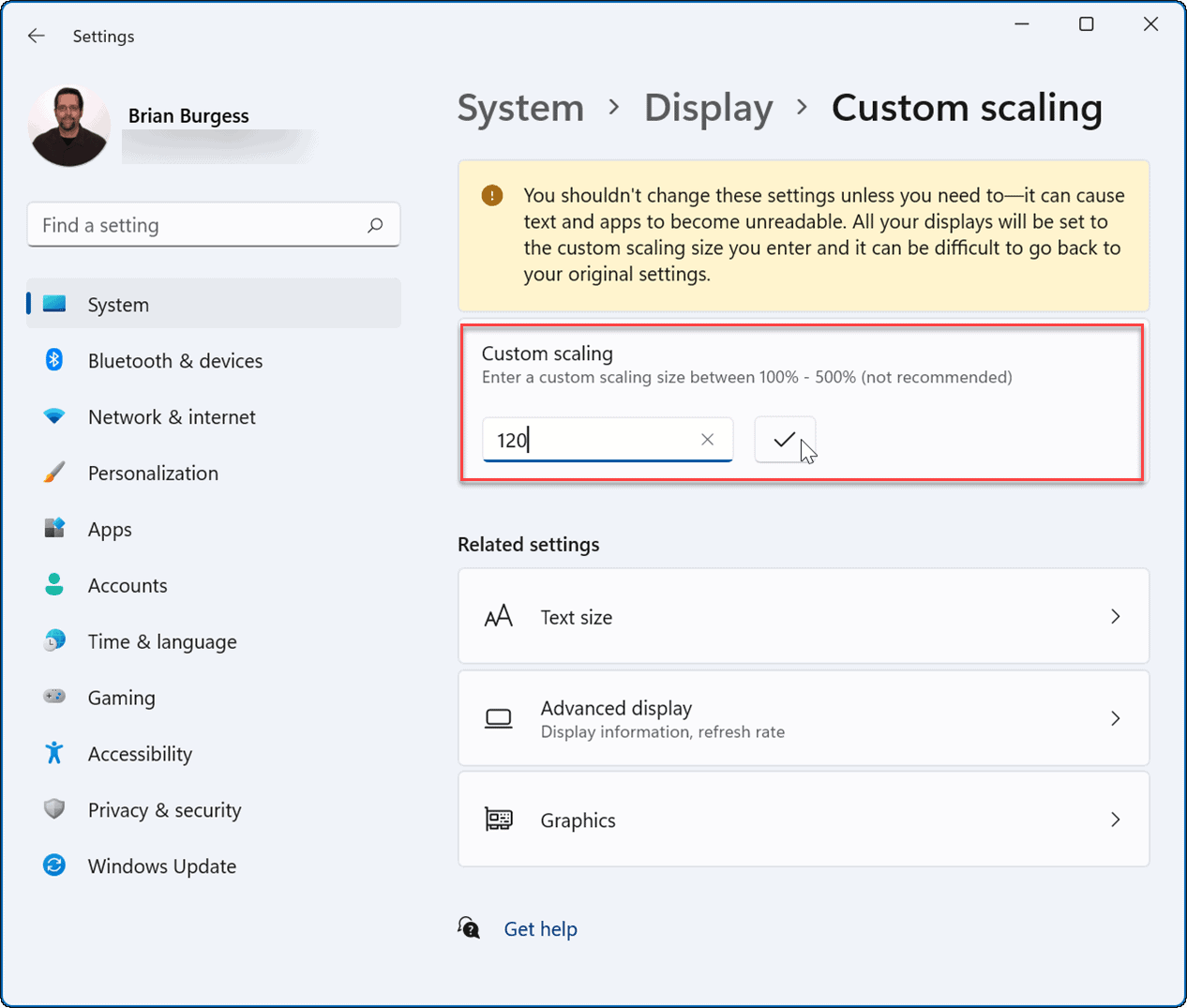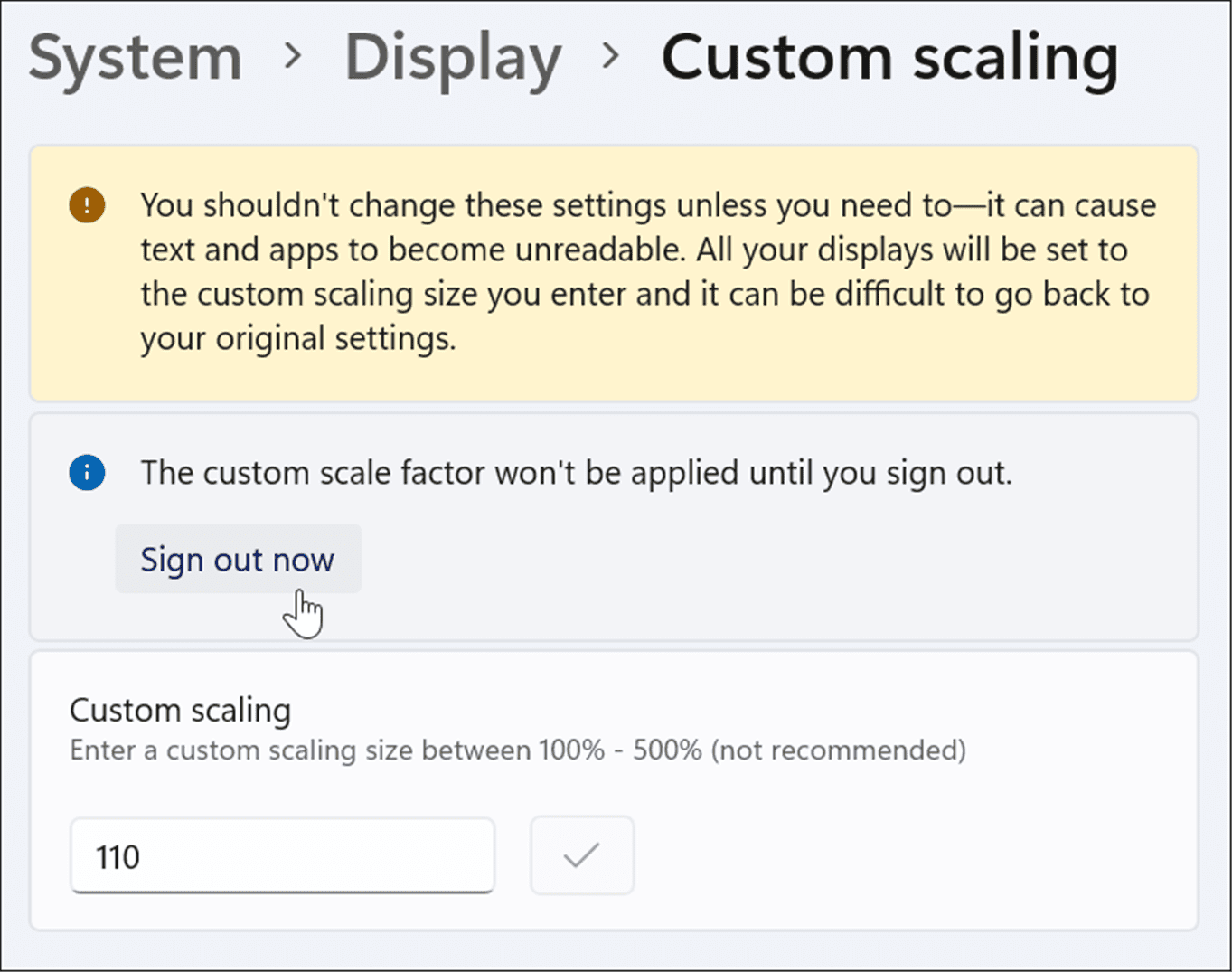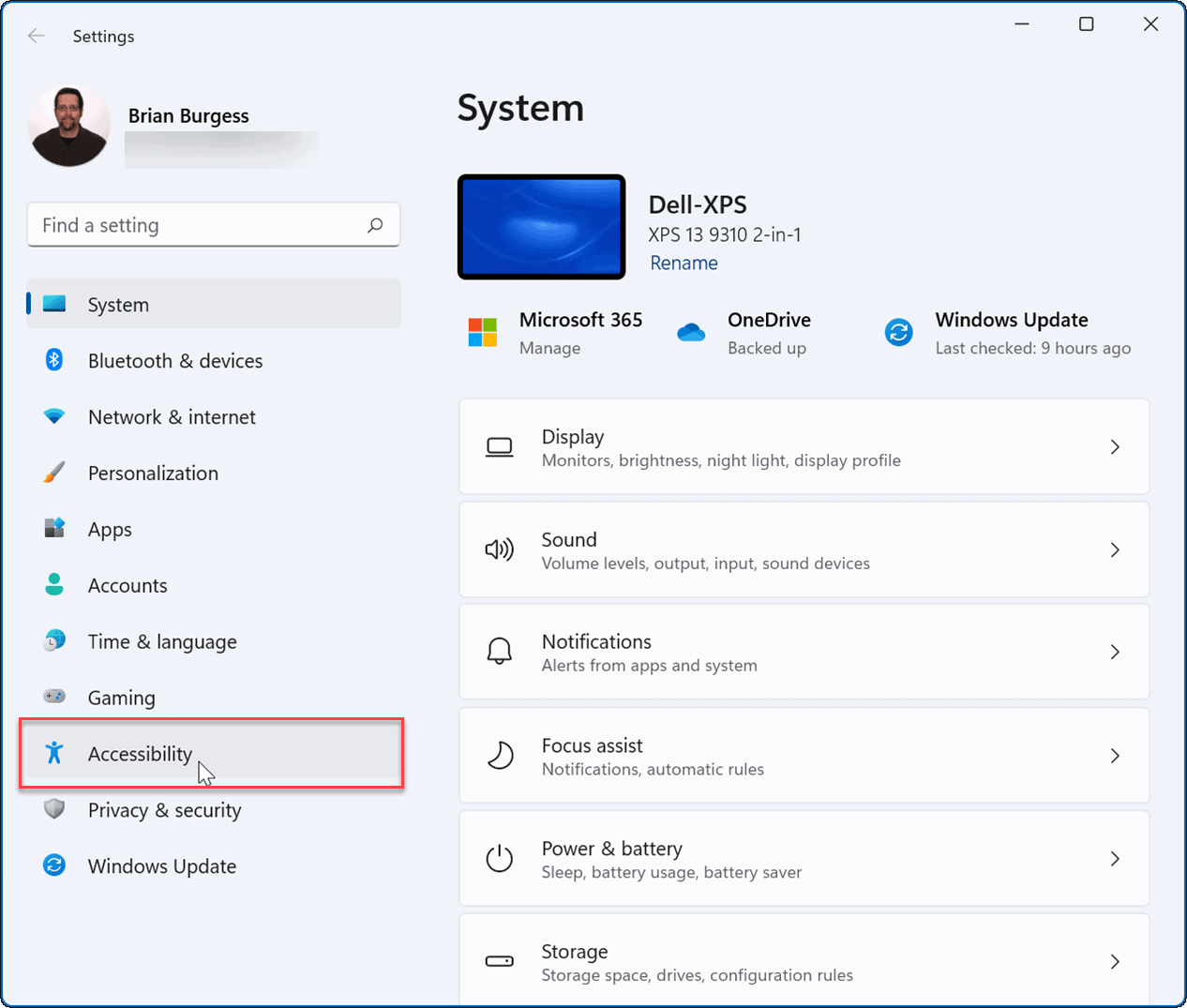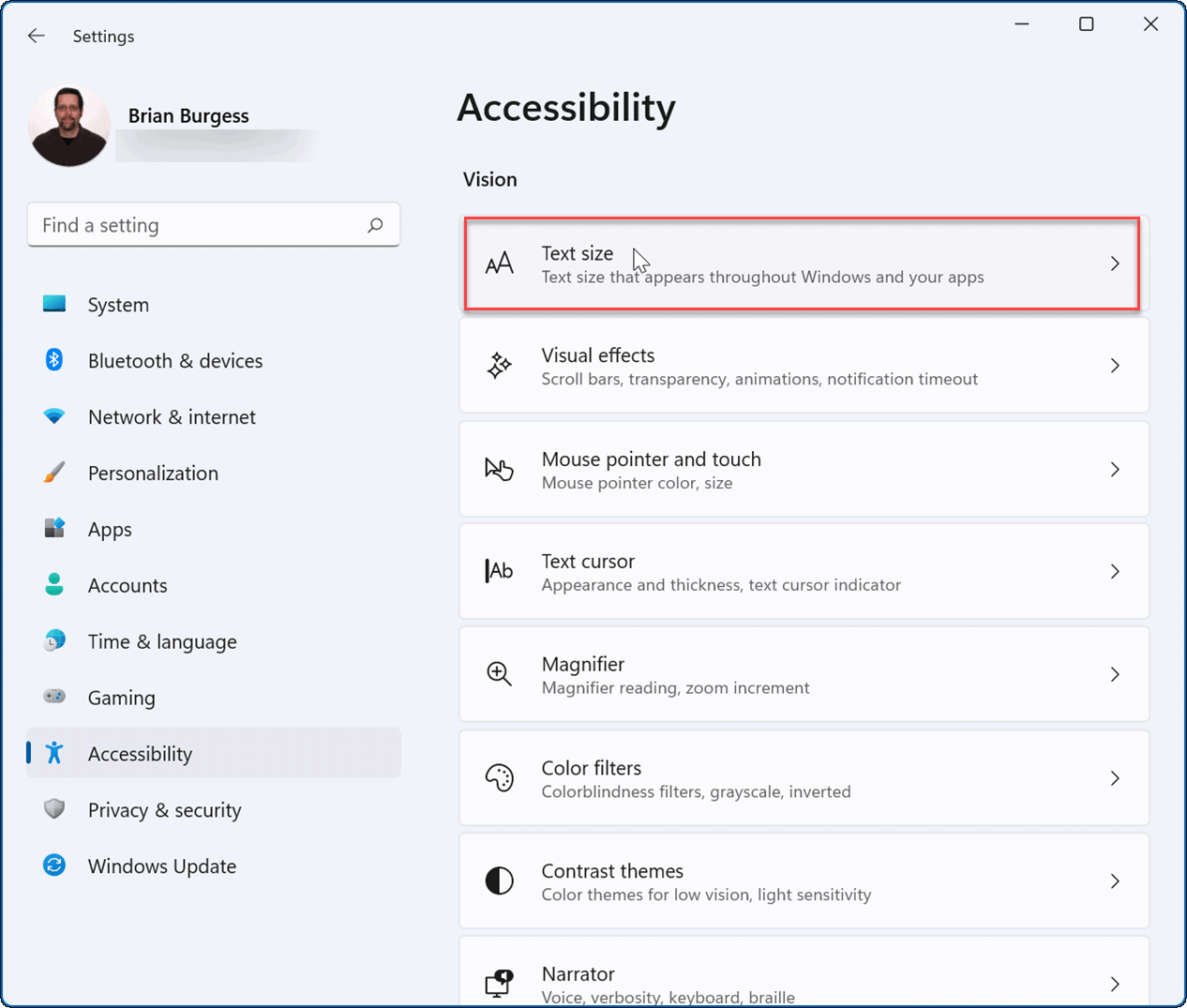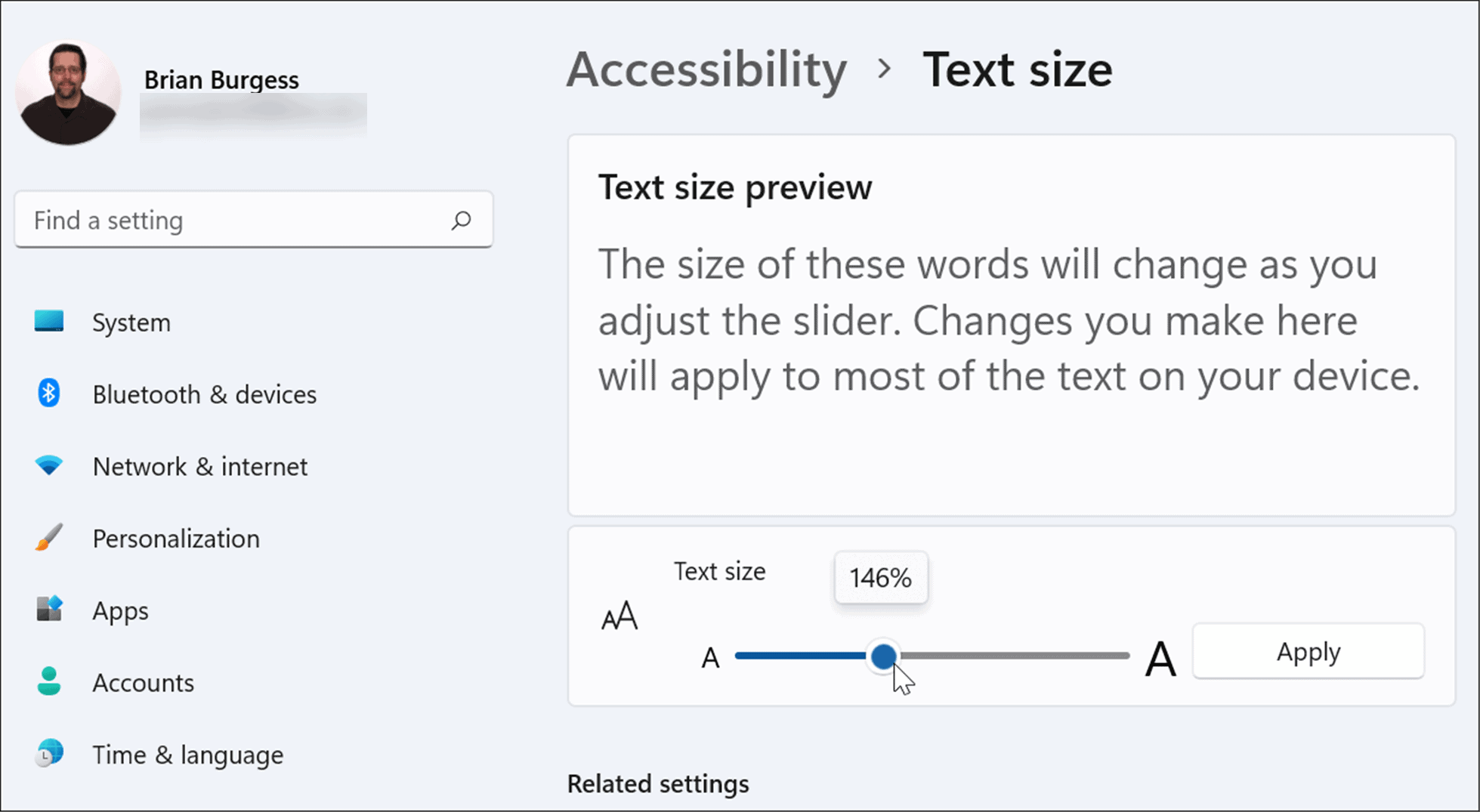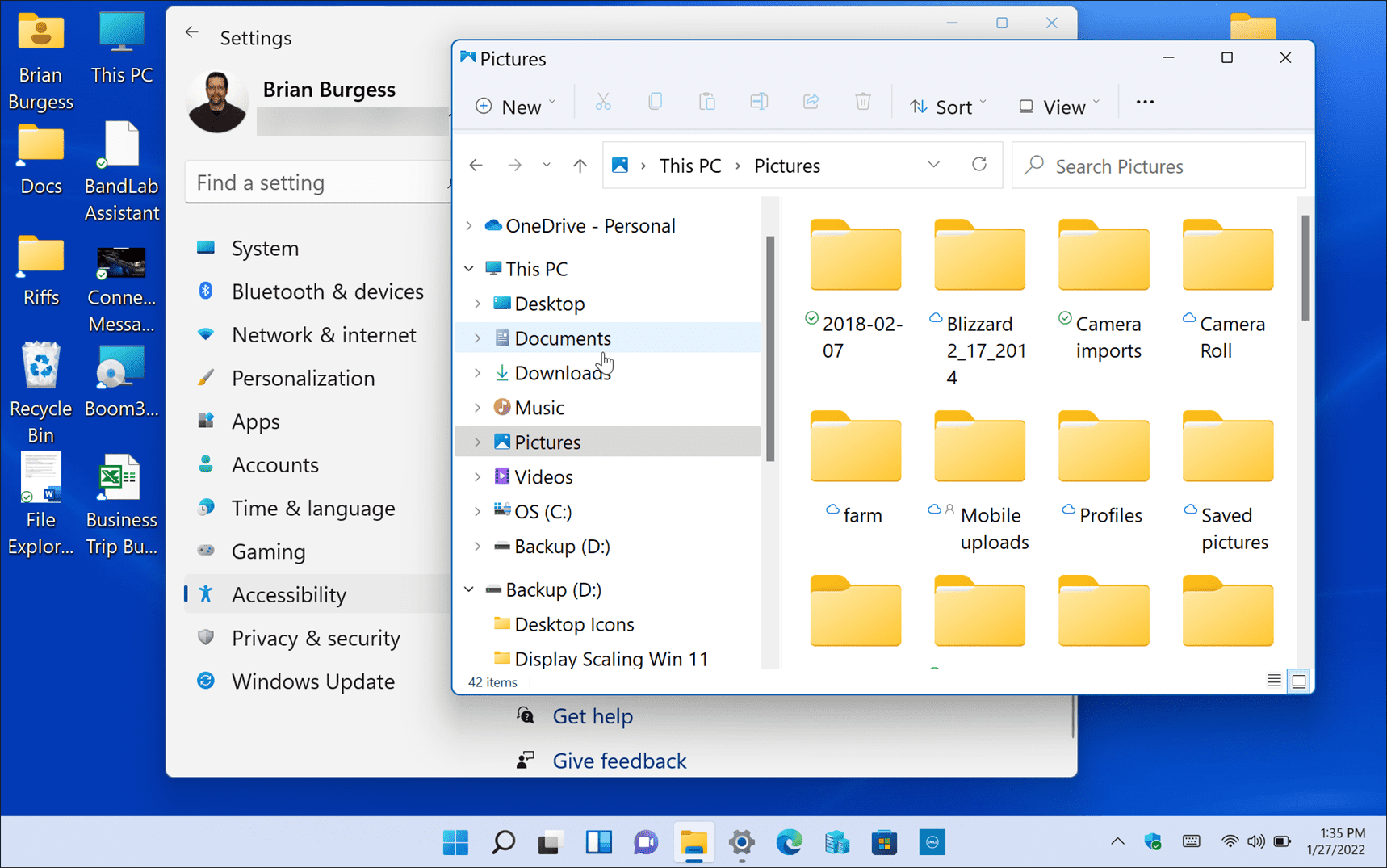Windows 11 offers pretty good default settings for adjusting to your display’s settings by default. However, that doesn’t mean your text and icon scaling is quite right—if it isn’t, you’ll want to change display scaling. Thankfully, you can change your display scale settings on Windows 11 by following this guide.
How to Adjust Display Scale Settings on Windows 11
You can adjust the display scale setting by going to the Settings menu on Windows 11. To adjust display scale settings on Windows 11:
The percentage choices for Scale will vary between machines based on different hardware and displays. The Scale settings you choose should apply right away. However, you might want to restart Windows 11 for the changes to properly appear in all apps. Your display scale settings will correlate to the percentage you chose, like in the example shown below: You can also go the other way and make text and other items smaller, as we’ve demonstrated below.
How to Use Custom Display Scaling on Windows 11
If you don’t like the default scaling options offered in Settings, you can create custom values. To set a custom display scale size on your Windows 11 PC:
Setting a custom value could create a situation where text and other items aren’t viewable. Also, if you have a multi-monitor setup, each display will reflect the custom change. It’s a trial-and-error process, but you can go back to the Custom scaling section and increase or decrease the value until it looks right.
How to Change Text Size on Windows 11
It’s also worth noting that you can make the text size larger without affecting other on-screen elements on Windows 11. If you only want larger or smaller text, you can change its size without changing the size of other elements via display scaling. To change text size only on your Windows 11 PC:
A blue Please Wait screen will flash while the new text size is applied to your system. The text will be larger, but other elements like icons and navigation points will remain the same size.
Configuring Display Scaling on Windows 11
There are a number of great reasons why you might want to adjust your display scale settings on Windows 11 using the steps outlined above. For example, if you’re connecting to an external display or projector, adjusting the display scale settings can make it easier to view a presentation. If your eyesight is poor and you need larger text and icons on your PC, you can quickly change the settings to figure out what works best for you. Changing display scale settings or text size isn’t a one-and-done thing, either, as you can go back and change the settings back at any point. Windows 11 has an overhauled visual interface that not everyone will like. For instance, the Start menu is in the center of the screen, and you might want to move it back to the left. If you’re not on Windows 11 yet, you can change the size of elements on Windows 10, too. Comment Name * Email *
Δ Save my name and email and send me emails as new comments are made to this post.
![]()