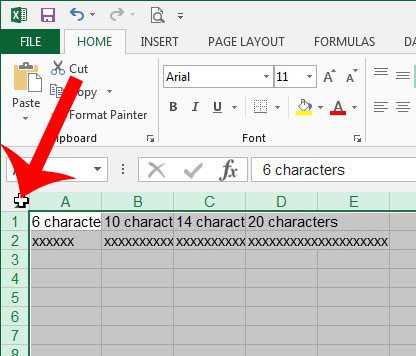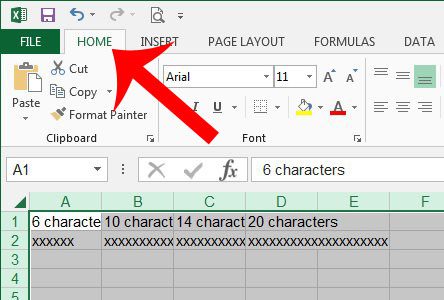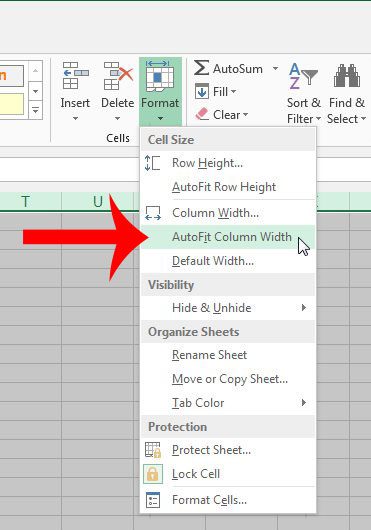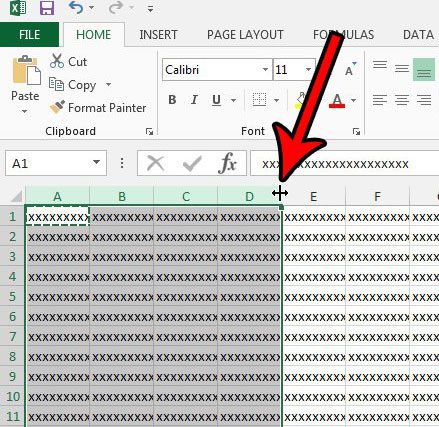You might drag a row or column divider by accident, or you might have a lot more data in a column than it can handle by default. Luckily you can learn how to AutoFit all columns in Excel 2013 and quickly get everything to fit better.
How to Autofit Excel Column Width
Our article continues below with additional information on how to Autofit all columns in Excel 2013, including pictures of these steps. While Microsoft Excel will usually adjust your column width and row height based on the widest cell contained within that column, you may still need to adjust your rows and columns to more appropriate sizes. You may have looked into how to expand all rows in Excel to see if that would help you solve your problem. When you need to be able to sort data quickly in a spreadsheet, then our create table in Excel article can offer a simple solution. Fortunately, you can use autofit in Excel if you want to quickly change your column width or row height to fit the data contained within them. Learning how to autofit in Excel 2013 can be very useful for any Excel user that gets frustrated when their columns are only displaying part of their data. This can make your data very difficult to read, and can even lead to mistakes if someone is reading your spreadsheet and evaluating its contents based on what they see, rather than the full pieces of data contained within the cells. This issue can be fixed by resizing the columns so that they are large enough to display all of the data in the cells, but this can be time-consuming when you are dealing with a large number of columns. Fortunately, Excel 2013 has an option that will allow you to automatically resize all of your columns to fit the largest piece of data in that column. If you’ve been looking for a simple way to total the values in your cells, then our Microsoft Excel add column tutorial might be the answer you’re searching for.
How to Automatically Make All Columns the Correct Width in Excel 2013 (Guide with Pictures)
The steps in this tutorial will show you how to automatically make all of your columns large enough to fit the largest piece of data in the column. If your columns contain different-sized data, then it is very likely that each column will have a different width.
Step 1: Open your spreadsheet in Excel 2013.
Step 2: Click the button at the top-left corner of the spreadsheet, between A and 1.
Step 3: Click the Home tab at the top of the window.
Step 4: Click the Format button in the Cells section of the navigational ribbon, then click the AutoFit Column Width option.
Continue reading below for an alternate way to autofit column widths in Excel, as well as more information on using autofit for rows as well. Google Sheets has many of these same features, including something similar to the Excel auto column width utility that we discuss in this article.
Alternate Method for Using AutoFit for Excel Columns
You can also auto size columns in Excel 2013 by selecting a column (or columns) then double-clicking on the right border of the column heading. You would position your mouse as shown in the image below, then double click. The mouse cursor will switch to the vertical line with an arrow coming out of either side that you see indicated below. Both of the methods shown above can be applied to rows as well, if you need to autofit rows in Excel 2013, too. You can autofit in Excel with any number of rows or columns that you wish. For example, I have four columns selected in the image above, but the same method of double-clicking the column header border would work if I had only selected one column instead. This can be a more desirable option if the Excel autofit option isn’t working effectively for your rows and columns. It can also make it simpler to make grouped columns and rows the same size, such as if you have a certain type of data contained within a specific location in the worksheet. If you would like to set multiple Excel columns to the same width (not the same as autofit. You manually enter a value for the column width with this method), then you can learn how with this article. Our tutorial continues below with additional discussion about how to autofit all columns in Excel. If you need to run the macros in a file but are having trouble, then follow these enable macros Excel 365 steps for more information.
More Information on How to Autofit in Excel for Column Widths and Row Height
While the row height in Excel will often adjust automatically you might need to use autofit in Excel for your rows in addition to your column width. You can autofit row height by selecting all of your cells, then choosing the the Autofit Row Height option from the same Format menu that we discussed in our method above. Even after you autofit column width in Excel you can still manually adjust column width by clicking on a column border and dragging it to the desired width. The autofit row height feature works the same way, so you can also change a row height by clicking and holding on a row border and dragging it. You can manually set a column width or row height by right clicking on the row number or column letter, then choosing the Column Width or Row Height option. This can be a preferable method if you have columns or rows that you want to make the same size, but the data contained within them makes the autofit row height or autofit column width options less impactful. The Select All button that we describe, which is located between the rows and columns headings, can be an effective way to change more than just your column width or row height. You can also select all and apply formatting changes in bulk, such as adjusting font styles or colors.
When you use the steps in our guide as you try and figure out how to auto size columns in Excel, you may find that the autosize columns Excel creates are problematic. This is most noticeable when you have a small amount of data in a cell. You can always override the auto width Excel option by manually resizing the columns. Or you could add a longer description for the column into its header row. Excel will also use the data in the header row when it is autofitting columns, so this can be a good way to manage columns with fewer characters of data. After receiving his Bachelor’s and Master’s degrees in Computer Science he spent several years working in IT management for small businesses. However, he now works full time writing content online and creating websites. His main writing topics include iPhones, Microsoft Office, Google Apps, Android, and Photoshop, but he has also written about many other tech topics as well. Read his full bio here.