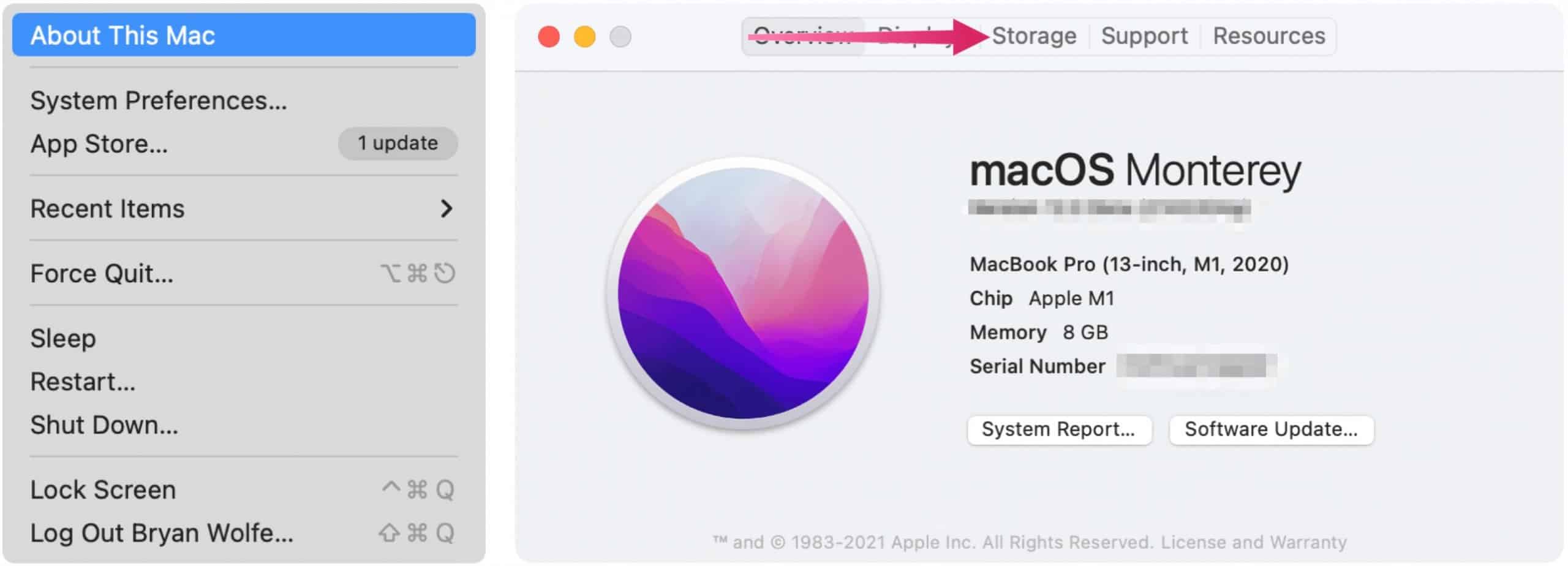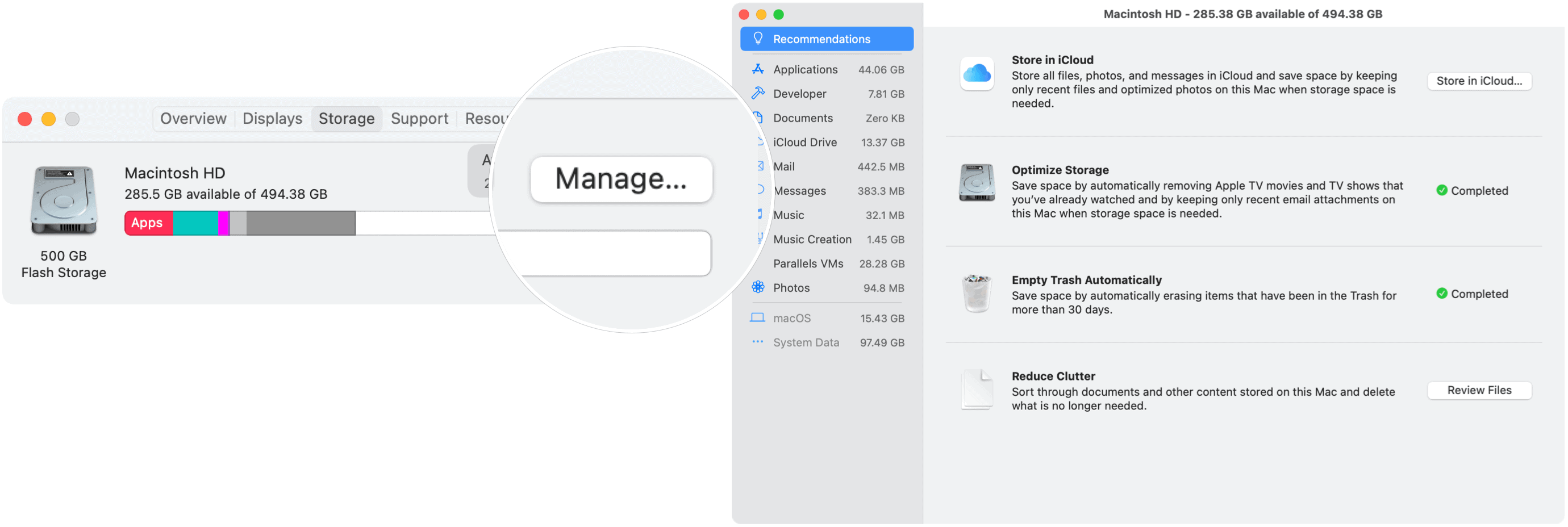Manage Storage
Storage drives have become much more efficient over the years, as have the available software tools that assist in the same way. On Mac, Apple provides various tools to maximize local storage while also making available iCloud compatibilities. It all starts with the automatic Optimized Storage feature on macOS. When activated, the tool offers different features, including:
Moves files, photos, movies, email attachments, and other files that aren’t often used on your machine to iCloud.Despite the automatic movement of files to iCloud, you will still find the file in its original location. When you go to open it, the file automatically downloads to its original location.Recently used files remain on the Mac, along with optimized versions of your photos.
Save Space Automatically
To get started:
You’ll see an estimate of the storage space being used on your Mac by category on the following screen. You can see more detail by moving your pointer over each segment. Next, click Manage. From there, you can adjust four settings that will maximize the Mac storage: Store in iCloud, Optimize Storage, Empty Trash Automatically, and Reduce Clutter.
Store in iCloud moves seldom-used files to iCloud automatically. When opened, they’ll re-download to your computer. You’ll most like need a paid iCloud subscription to have enough online storage to perform this task.Optimize Storage removes Apple TV movies and TV shows that you’ve already watched on Mac and also keeps only the most recent email attachments on your machine.Empty Trash Automatically removes erased items after they’re in the Trash for more than 30 days.Reduce Clutter gives you instant access to documents and other content stored on the Mac, making it easier to delete what you longer need.
More about Reduce Clutter
Everything stored on your Mac is arranged by category in the Reduce Clutter section. These categories include Applications, Developer (when applicable), Documents, iCloud Drive, Mail, Messages, Music, Music Creation, and Photos. You can drill down from each category to find files to delete—Right-click on any item to delete it. The Reduce Clutter section also shows macOS and System Data; you can’t delete these files from this location.
Other Options to Free Up Storage on Mac
With macOS Sierra and later, your Mac also automatically deletes the following type of files:
Detects duplicate downloads in Safari, keeping only the most recent version of the downloadIt reminds you to delete used app installersRemoves old fonts, languages, and dictionaries that aren’t being usedClears caches, logs, and other unnecessary data when storage space is needed
Apple also recommends performing the following tasks to delete storage manually:
Remove music, movies, and other media, as needed.Review the Downloads folder and remove the items you no longer want.Move files to an external storage device as needed.Compress files on your Mac.Finally, delete no longer needed email.In the Mail app, choose Mailbox > Erase Junk Mail. If you no longer need the email in your Trash mailbox, choose Mailbox > Erase Deleted Items.
Lots to See
Apple makes it relatively pain-free to remove content from Mac that you no longer need and free up storage. That way, you can add fun stuff like more music and video content. Comment Name * Email *
Δ Save my name and email and send me emails as new comments are made to this post.
![]()