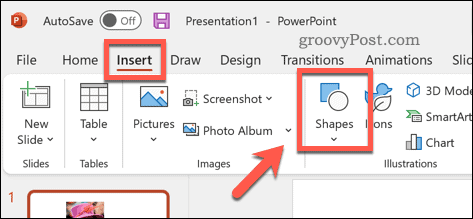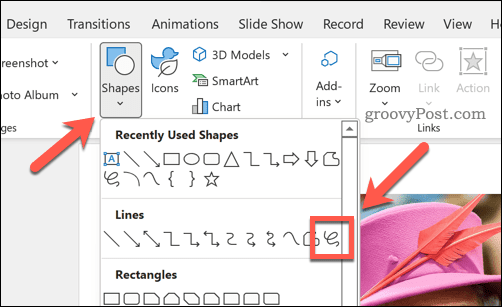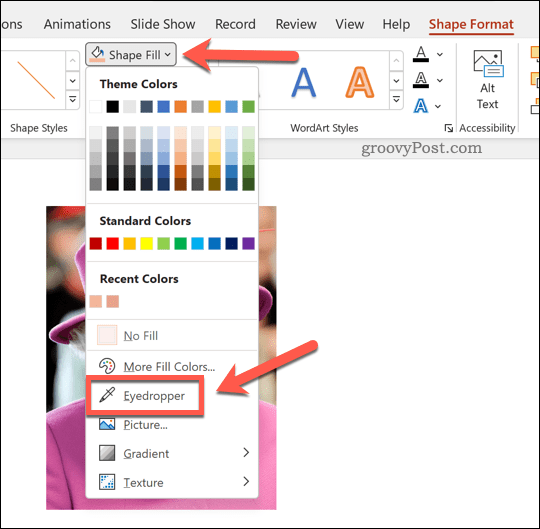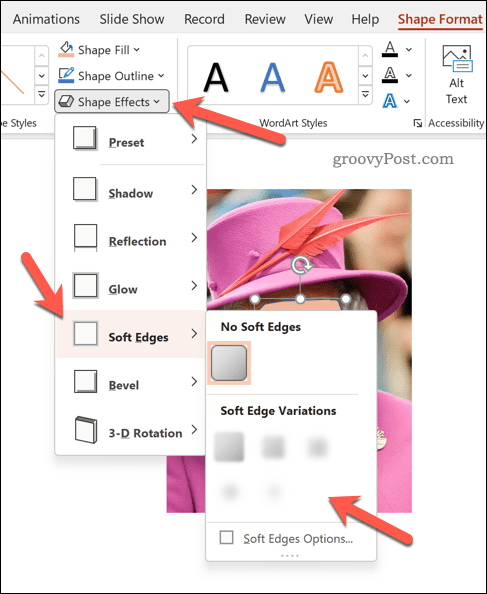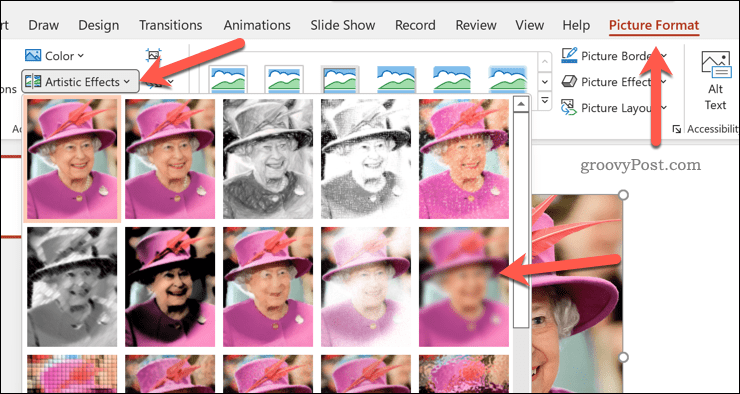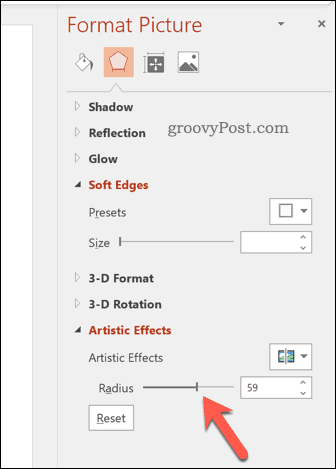For instance, you might want to know how to blur an image in PowerPoint. This could help you remove a name, branding, signature, or other sensitive content from an image. You can then continue to use the image in your presentation. You’ll need to know where to look, however. If you’re unsure, here’s how to blur an image in PowerPoint.
How to Blur Part of an Image in PowerPoint
There’s no official tool that allows you to blur part of an image in a PowerPoint presentation. Instead, you’ll need to use a combination of shapes and other features to do it. To blur part of an image in PowerPoint: With the changes above made, the shape will cover and blur an area of your image. If you want to restore the image, delete the shape—the image behind it will return to normal.
How to Blur an Entire Image in PowerPoint
It’s much easier to blur an entire image in PowerPoint—you can do this from the Picture Format menu. To blur an entire image in PowerPoint:
Creating Impressive PowerPoint Presentations
The steps above should allow you to quickly blur an image in PowerPoint. This isn’t the only thing you can do in PowerPoint, however. You may decide to add audio to your presentation for quick and easy narration. You can also change your slide sizes or consider using slide transitions to create more unique presentations. Want to switch from PowerPoint? You can easily convert a PowerPoint presentation to Google Slides to edit your presentation for free online. Comment Name * Email *
Δ Save my name and email and send me emails as new comments are made to this post.
![]()