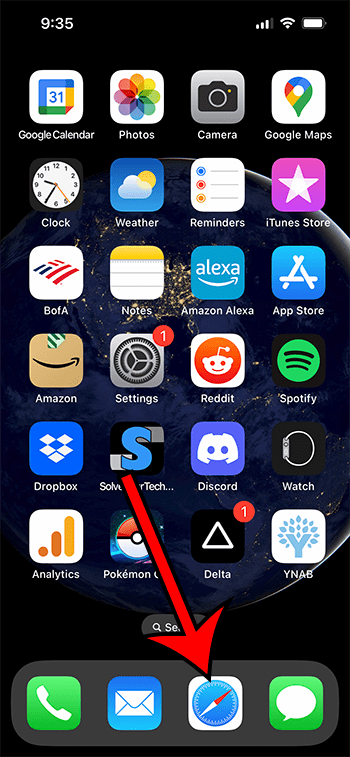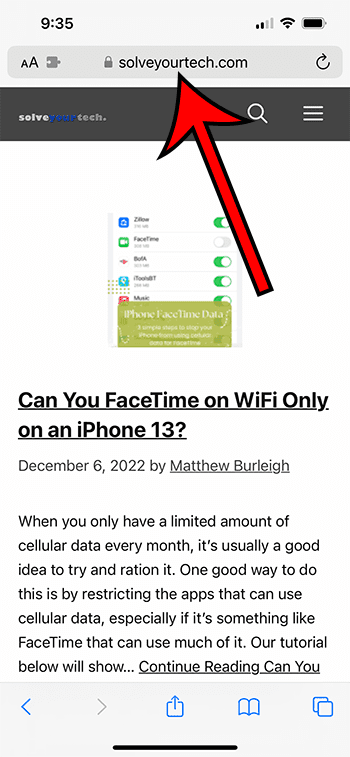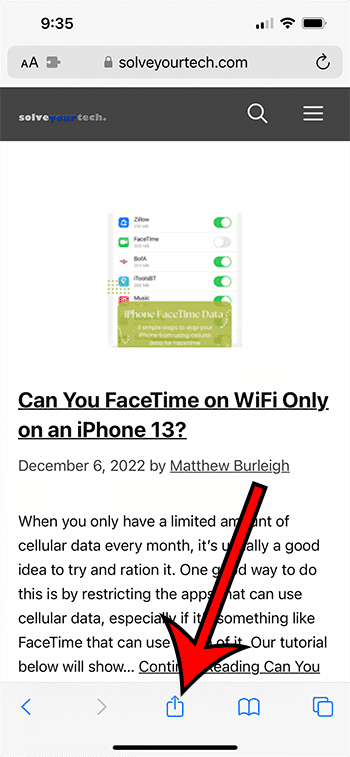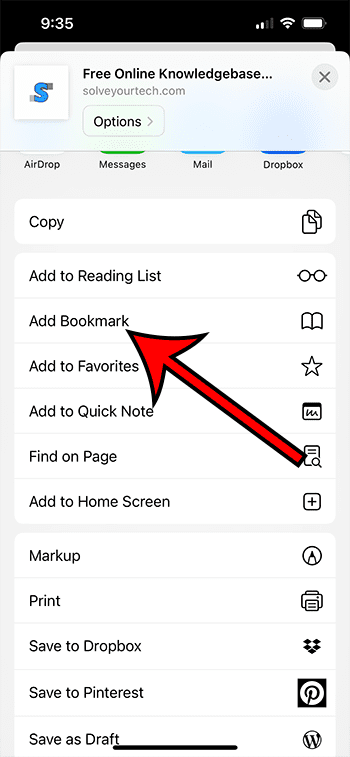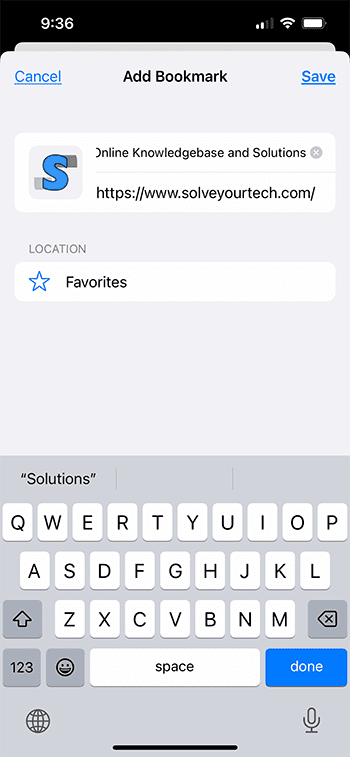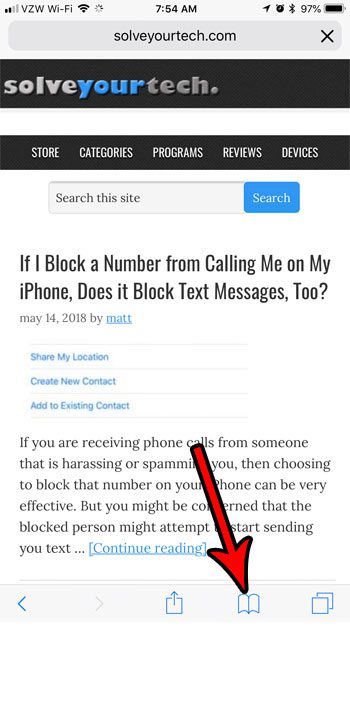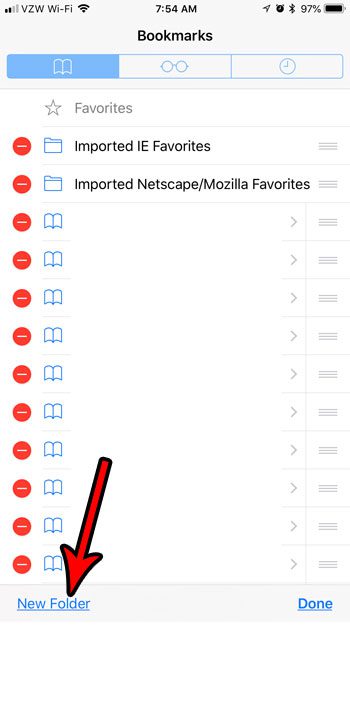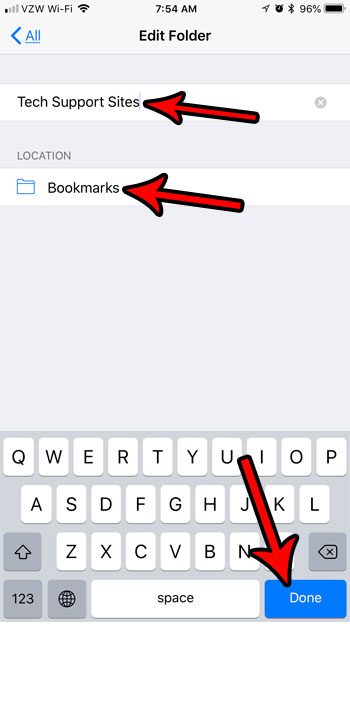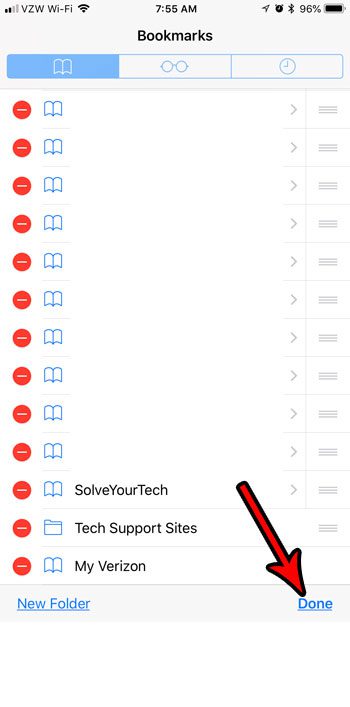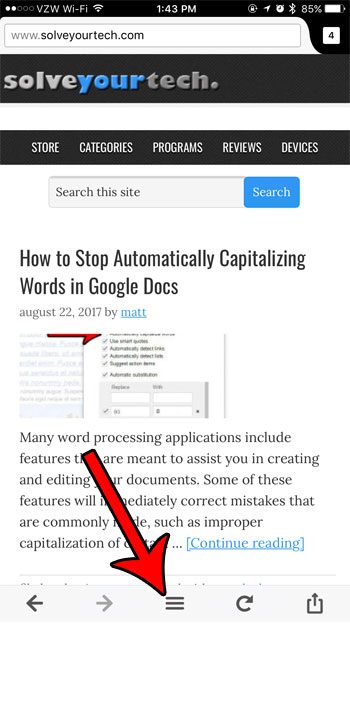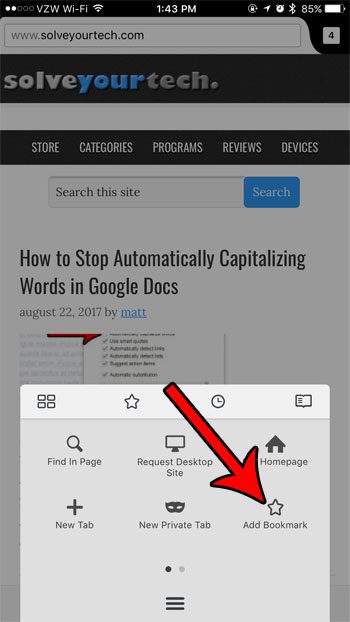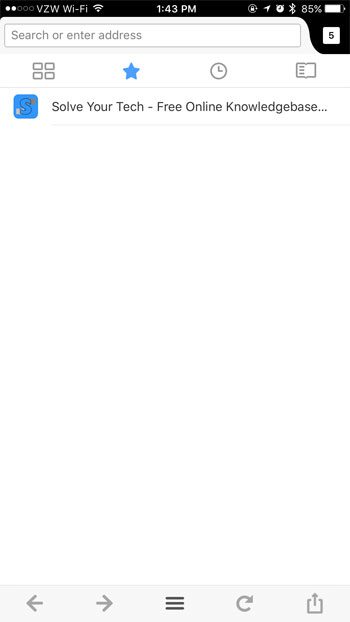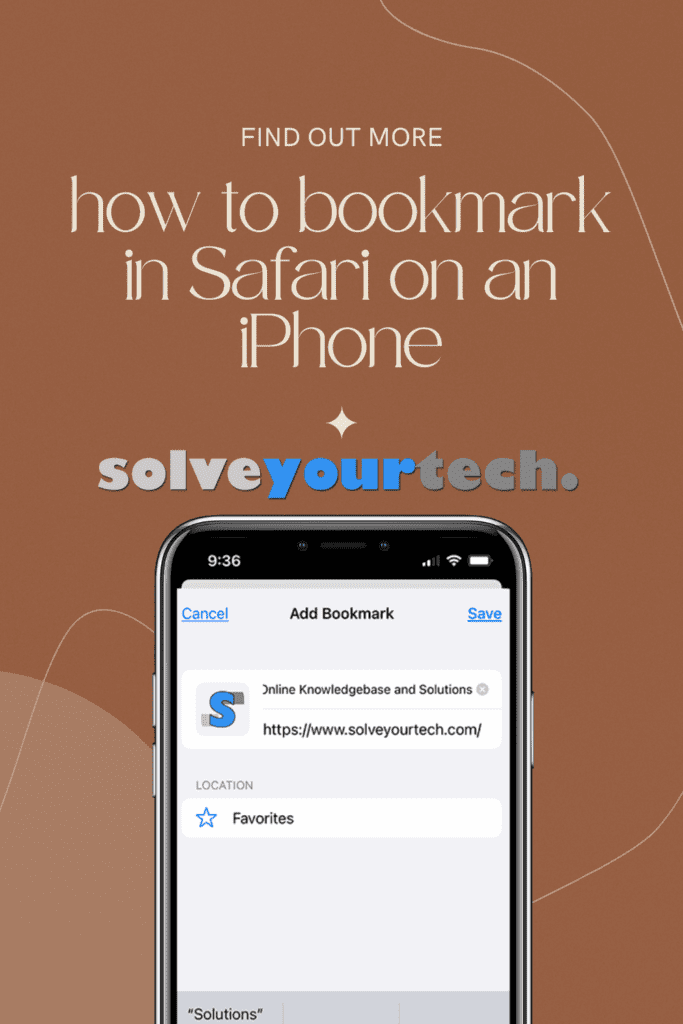But as you create more and more bookmarks, it can become difficult to scroll through all of them to find the one that you are looking for. One way to manage this issue is by creating bookmark folders, and saving sites to the correct location. This provides a nice level of organization that can make your bookmarking a lot more efficient. Our tutorial below will show you how to create a bookmark folder in the Safari browser on your iPhone.
How to Create a New Bookmark Folder in Safari on an iPhone 7
Our guide continues below with additional information on creating iPhone bookmarks, including pictures of these steps. Related Topic: Trying to find a Web page that you were on a couple of days ago? Our iPhone Safari history guide can show you how to locate that information.
How to Make an iPhone Bookmark (Guide with Pictures)
The steps in this section will show you how to create a bookmark from a page that you are visiting in the iPhone’s Safari Web browser.
Step 1: Open the Safari Web browser.
Step 2: Navigate to the Web page for which you would like to create a bookmark.
Step 3: Touch the Share button at the bottom of the screen.
Step 4: Scroll down and choose the Add Bookmark option.
Step 5: Edit the bookmark details as needed, then tap the Save button.
Now that you know how to create a bookmark on your iPhone you will be able to easily access your favorite pages that you find as you are browsing the Web.
How to Create New Bookmark Folders in iOS 11 (Guide with Pictures)
The steps in this article were performed on an iPhone 7 Plus in iOS 11.3. Completing these steps will create a new bookmark folder in the Safari browser on your iPhone, where you can then save bookmarks. If you use bookmarks a lot, then creating bookmarks in this manner can make it a lot easier to keep them organized.
Step 1: Open the Safari Web browser on your iPhone.
Step 2: Tap the Bookmarks icon in the menu at the bottom of the screen.
It’s the icon that looks like an open book.
Step 3: Touch the Edit button at the bottom-right corner of the screen.
Step 4: Select the New Folder button at the bottom-left of the screen.
Step 5: Type a name for the new bookmark folder.
You can also choose to save it as a subfolder of a different bookmark folder, if you would like. Once the settings are correct, tap the Done button.
Step 6: Tap the Done button at the bottom-right corner of the screen to save your changes.
Now that you have a new bookmark folder, it’s time to start adding things to it. Find out how to create a bookmark in Safari on an iPhone so that you can quickly access the sites that you like without needing to search for them, or manually type in the Web address for the page. The next section of this article involves making bookmarks in the Firefox browser on your iPhone.
How to Bookmark a Page in Firefox on an iPhone 7
Web browser bookmarks are a great way to save a Web page that you enjoy, or visit often. Navigating to a bookmarked page only requires a couple of clicks, and you don’t need to worry about remembering the name of the site, the title of the page, or any other identifying information that can be difficult to remember over time. Bookmarks have long been an important part of Web browsing on your computer, so you may be looking for a way to use them on your phone, too. Fortunately, most modern phone browsers include an option to bookmark pages, and the Firefox iPhone browser is no exception. Our guide below will show you how to use the bookmarking capabilities of the iOS Firefox app so that you can start saving some pages.
How to Add a Page to Your Firefox Bookmarks on an iPhone
The steps in this article were performed on an iPhone 7 Plus in iOS 10.3.3. The version of the Firefox browser being used is the most current version available when this article was written (August 22, 2017.) Step 1: Open Firefox. Step 2: Browse to the Web page that you wish to bookmark, then touch the icon with three horizontal lines in the menu at the bottom of the screen. Step 3: Tap the Add Bookmark button to bookmark the page. You can then navigate to your bookmarks by pressing the icon with the three horizontal lines again, then tapping the star at the top of the menu. From there you will see a list of the pages that you have bookmarked, and you need only tap on one of the listed items to go to that page. Is Firefox performing poorly, or are you troubleshooting a problem? Learn how to delete your cookies and history to see if that can help resolve the issue. After receiving his Bachelor’s and Master’s degrees in Computer Science he spent several years working in IT management for small businesses. However, he now works full time writing content online and creating websites. His main writing topics include iPhones, Microsoft Office, Google Apps, Android, and Photoshop, but he has also written about many other tech topics as well. Read his full bio here.
You may opt out at any time. Read our Privacy Policy