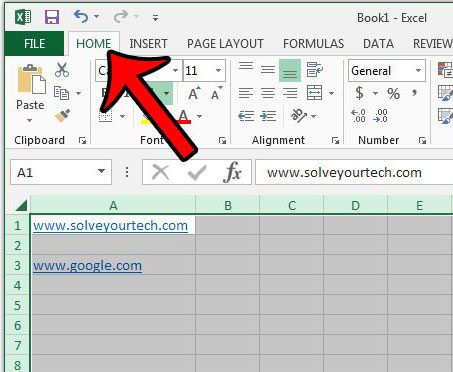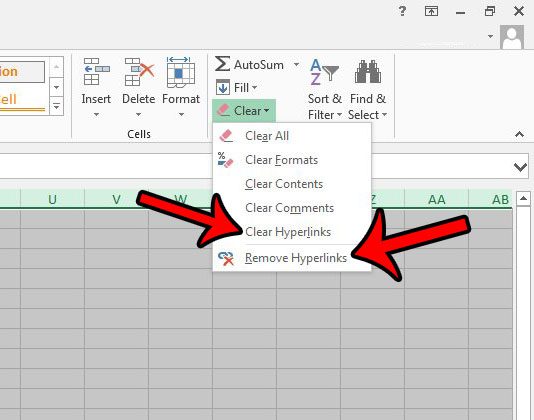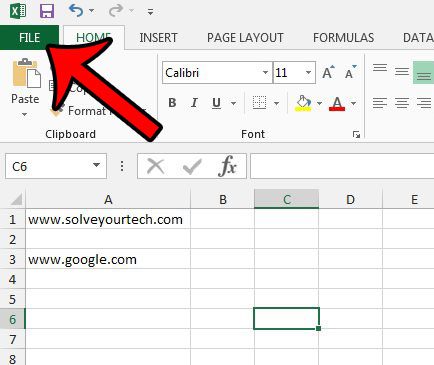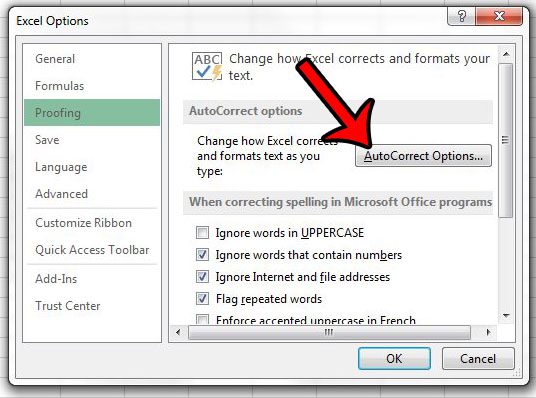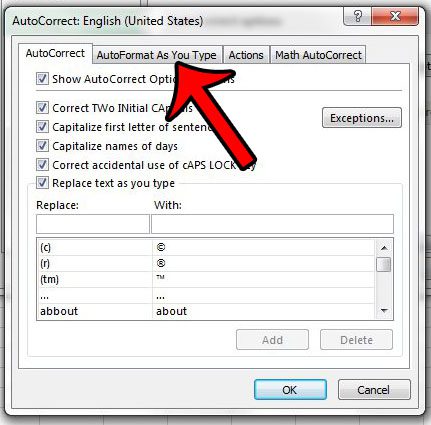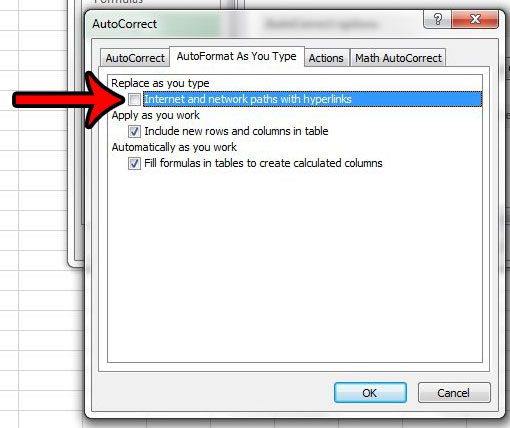This can happen pretty easy if you copy and paste information from other locations, or if your data includes Web pages or file addresses, as Excel likes to turn those into links automatically. Luckily you can break Excel links with an option found on the Home tab, which we discuss in our tutorial below.
How to Get Rid of External Links in Excel
Our guide continues below with additional information on how to break links in Excel, including pictures of these steps. Hyperlinks in Microsoft Excel 2013 allow spreadsheet readers to click a link and open it in their Web browser. Additionally, Excel will automatically turn text into a hyperlink if it thinks it should have one. This typically occurs when you type or paste external links, like those to a Web page or file addresses, into a cell. But you might find that you want to remove all of your hyperlinks and that you want to prevent Excel from making any more. Fortunately, this is possible, although it requires you to complete a couple of series of steps. First, we will show you how to delete all of the existing links from your spreadsheet. Then we will change a setting in Excel Options to prevent the program from creating new ones on its own. Newer versions of the Mac version of Excel have many of the same features as Windows versions. Our how to add Developer tab in Excel Mac article can show you how to get that tab on the ribbon if you need it.
Removing the Existing Hyperlinks in Excel 2013 (Guide with Pictures)
This method is going to delete the hyperlink itself and (optionally) the formatting that is applied to hyperlinks by default. The text that the link is applied to (commonly referred to as anchor text) will remain after you clear the hyperlink and its formatting.
Step 1: Open the worksheet in Excel 2013.
Step 2: Click the button above the row A heading and to the left of the column 1 heading.
This selects the entire worksheet. You could also use the Ctrl + A keyboard shortcut to select the entire sheet as well.
Step 3: Click the Home tab at the top of the window.
Step 4: Click the Clear button in the Editing section at the far right end of the ribbon, then click either the Clear Hyperlinks option or the Remove Hyperlinks option.
Choosing “Clear Hyperlinks” will only remove the link. Choosing “Remove Hyperlinks” will remove the link and the link formatting. Now that you have completed the Excel break link tutorial you might want to change a setting in Excel that prevents the application from generating links automatically on its own.
Stopping the Automatic Creation of Hyperlinks in Excel 2013 (Guide with Pictures)
Now that we have disabled the existing links in our Excel spreadsheet, we want to make sure that the program won’t create any more links on its own.
Step 1: Open your workbook in Excel 2013.
Step 2: Click the File tab at the top-left of the window.
Step 3: Click the Options button in the left column of the window.
Step 4: Click the Proofing tab at the left side of the Excel Options window.
Step 5: Click the AutoCorrect Options button.
Step 6: Click the AutoFormat As You Type tab.
Step 7: Click the box to the left of Internet and network paths with hyperlinks to remove the check mark, then click the OK button at the bottom of the window. You can then click the OK button at the bottom of the Excel Options window as well.
Now when you type a link to an external file like a Web or file address, Excel 2013 will no longer include the hyperlink automatically. If Excel break links won’t break the hyperlinks that you have in your worksheet, then it’s usually because the worksheet data isn’t selected. Much like other formatting adjustments that you make in Excel, you must have some cells selected before this will do anything. If you do have the cells selected and it’s still not working, then it’s possible that there is some kind of password or cell protection enabled. You can go to the Review tab and check the options in the Protect group to see if any of them apply. If you don’t want to delete a link, but would rather change where it goes instead, then this article – https://www.solveyourtech.com/edit-link-excel-2013/ – will show you how to edit links in your worksheet. After receiving his Bachelor’s and Master’s degrees in Computer Science he spent several years working in IT management for small businesses. However, he now works full time writing content online and creating websites. His main writing topics include iPhones, Microsoft Office, Google Apps, Android, and Photoshop, but he has also written about many other tech topics as well. Read his full bio here.
You may opt out at any time. Read our Privacy Policy