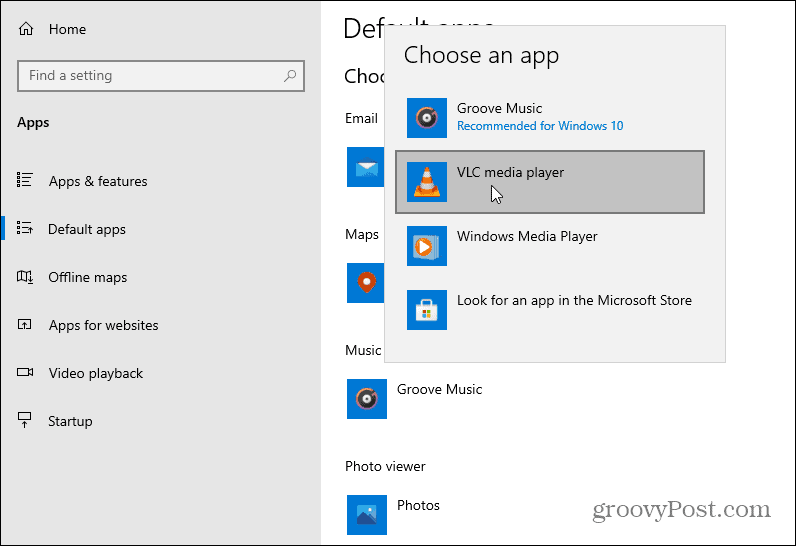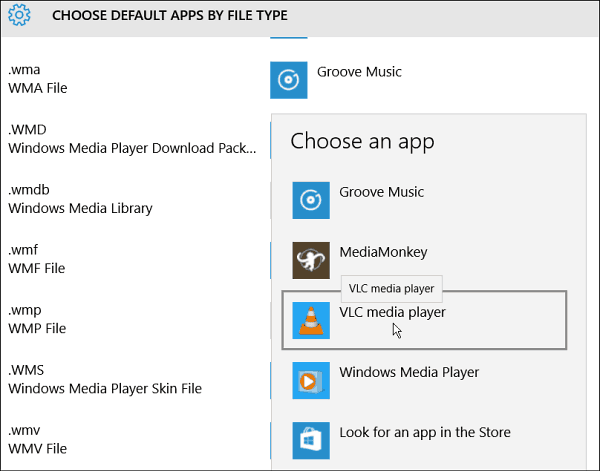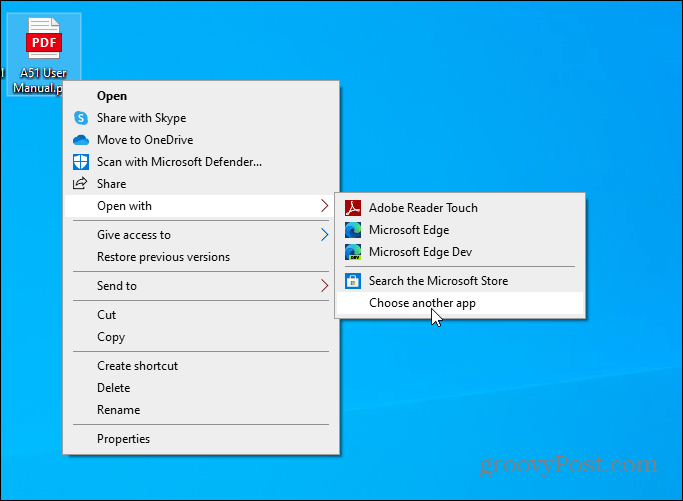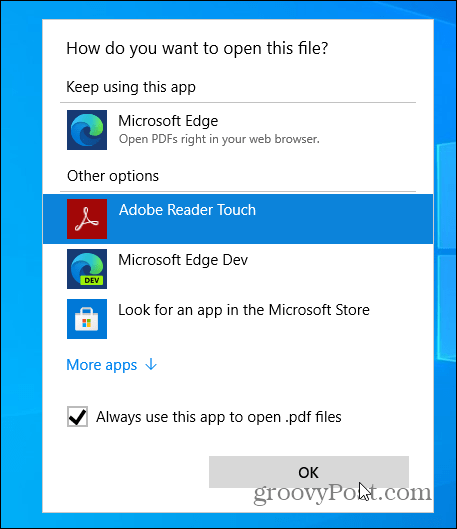Change Windows 10 Default Apps
Note: You might also want to check out how to change default apps on Windows 11. While you might find the Photos app in Windows 10 intuitive, for example, you might want your pics opening in something else. Or, maybe you want your music and video files to open in VLC instead of what Windows sets as the default. To change the default program for files, open Settings from the Start menu or by hitting Windows Key + I on your keyboard. Then click Apps from the home screen of the Settings app.
Then click on Default apps on the list on the left. Then on the right, you will find the most common items you can change the default app for. Click on the app and choose another installed app you have on your system from the list. For example, I am switching my music player from Groove Music (the Microsoft default) to VLC.
Windows might pop up a message telling you how great its app is and why you should stick with it. If you get this message, click on the “Switch anyway” link.
Change Apps by File Type
Another option you have is drilling down each file type. This is for items not listed at the top of the “Default apps” page. Scroll down a bit and click the “Choose default apps by file type” link.
Then you will get a massive list of file types and the apps that are associated with them. Go through the list and change each file type to what you want to open in a specific app. For example, in the shot below, I am changing WMA files to open in VLC instead of Groove Music (which is the name of the default music player in Windows 10). That’s it. Now moving forward, all apps with that file type will open in the app you chose.
Use Open With
If you don’t want to go through the tedious process of changing each file type, you can change the associations as you move along. Right-click the file, select Open With, and then choose the app you want to use. Or, if you don’t see it on the list, click “Choose another app” from the menu. Or search the Microsoft Store for an app. In this example, I want to change the default PDF app from Microsoft Edge.
That will bring up a list of apps you can open the file with. If you want to check the box, always use the app to open that type of file and click OK.
If you’re new to Windows 10, you’ll find some of your files open in new programs that you’re not familiar with. But the cool thing is you can change them to what you want. You can do this for older versions of Windows, too.
Change file associations in Windows 8Change file associations in Windows 7
Comment Name * Email *
Δ Save my name and email and send me emails as new comments are made to this post.
![]()