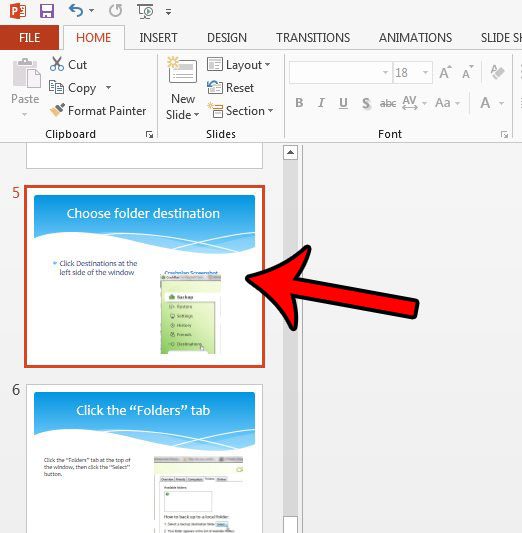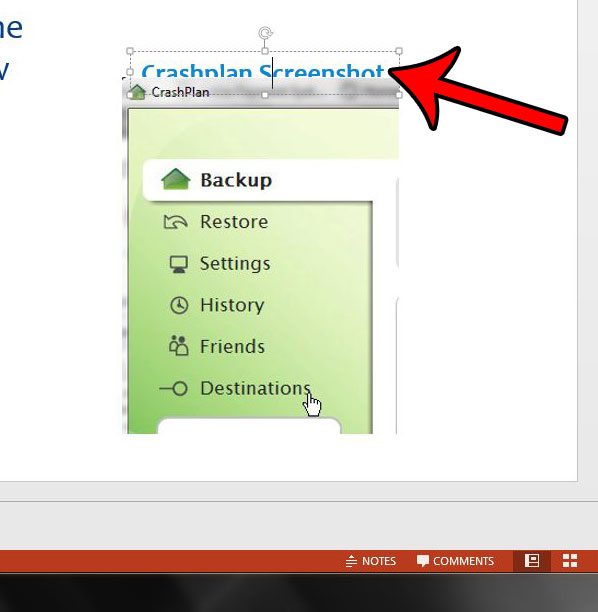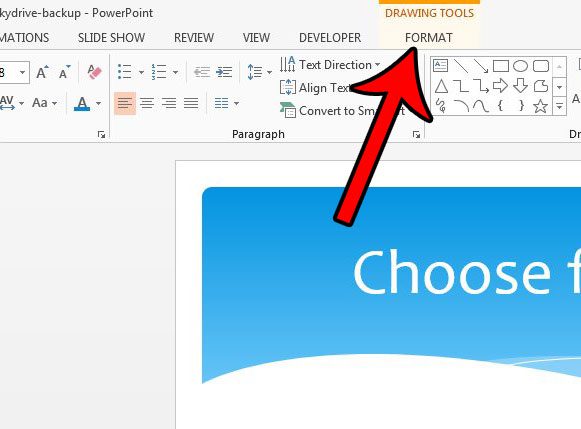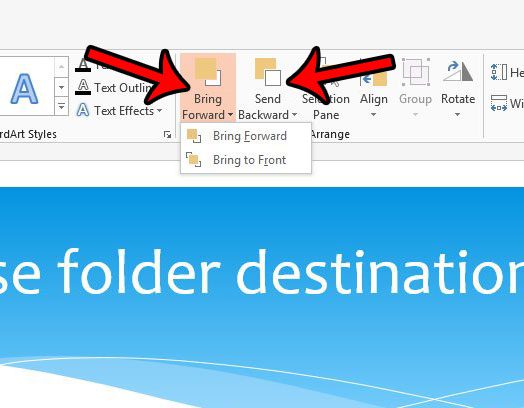This can be frustrating to deal with, and you might have even resorted to trying to figure out the order in which to place each slide element to achieve the desired result. But there is a feature in Powerpoint 2013 that helps you to change the layers of your pictures, text boxes, and other slide elements. Our guide below will show you where to find these options and how to use them.
How to Adjust Object Layering on Slides in Powerpoint 2013
The steps in this guide will show you how to select an object in your slide(like a text box or an image) then either bring that slide forward, or send it backward. This positioning is relative to the other objects on the slide. Step 1: Open your slideshow in Powerpoint 2013. Step 2: Select the slide containing the object for which you would like to change the layer.
Step 3: Click on the object to select it.
Step 4: Click the Format tab under Drawing Tools at the top of the window.
Step 5: Click the Bring Forward or Send Backward button in the Arrange section of the ribbon, depending upon the layer change that you wish to perform.
Selecting the Bring Forward option will put the object one level higher than its current layer, while the Send Backward button will put the object one layer lower. Note that there is a Bring to the Front option under Bring Forward, and a Send to the Back option under Send Backward. Your slide might have a lot of layers, and using one of those specific options will make it much easier to place an object on the top or bottom layer of the slide. Do you use Photoshop, too, and you’ve been wondering how to use layers in that program? Learn more about changing Photoshop layers and see how versatile a tool layers can be. After receiving his Bachelor’s and Master’s degrees in Computer Science he spent several years working in IT management for small businesses. However, he now works full time writing content online and creating websites. His main writing topics include iPhones, Microsoft Office, Google Apps, Android, and Photoshop, but he has also written about many other tech topics as well. Read his full bio here.
You may opt out at any time. Read our Privacy Policy