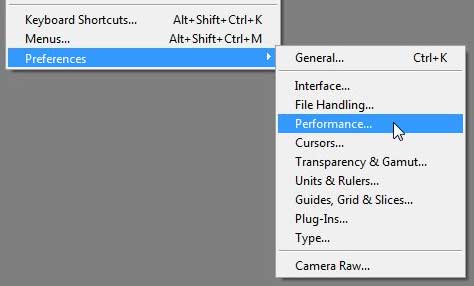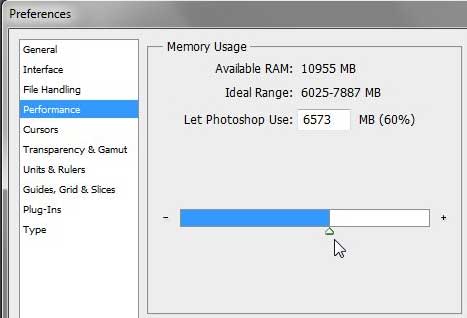But if it seems like the applications running slowly or not performing as well as you expect,d then it’s possible that a memory cap is set. Our tutorial below will show you how to find and change the Photoshop memory usage setting so that you can let it use more or less of the memory on your laptop or desktop computer.
How to Adjust the Photoshop Memory Usage Setting
Our guide continues below with additional information on how to change the Photoshop memory usage option, including pictures of these steps. Photoshop CS5 is a very impressive program when it comes to editing your images. With all of the tools that are available for you to use, there is almost nothing that you cannot do to any image. But this functionality comes with a price, because Photoshop uses a lot of memory on your computer. During the initial installation of Photoshop CS5 a specific amount of memory was set for the program to use. This amount is meant to provide Photoshop with enough memory to work effectively, while not becoming cumbersome on your computer. For many users this setting should be more than adequate. However, if you want to change the amount of memory that Photoshop CS5 uses, there is a way that you can make that adjustment.
Adjusting Photoshop CS5 Memory Usage (Guide with Pictures)
Because of the vast number of tools that are available in Photoshop CS5, it can be somewhat difficult to locate a menu that you have never used before. One such menu, which actually includes a lot of helpful settings, is the Preferences menu. This is where you need to go to adjust the amount of memory that Photoshop is using. You can manually change this amount to a higher or lower number, depending upon whether you want Photoshop to use more or less of your system resources.
Step 1: Launch Adobe Photoshop CS5.
Step 2: Click Edit at the top of the window.
Step 3: Click Preferences at the bottom of the menu, then click Performance.
Step 4: Click the slider under the blue bar in the Memory Usage section, then drag it to the left or right to decrease or increase the amount of memory that you want the program to use.
Step 5: Click the OK button at the top-right corner of the window to save your setting.
You can also click inside the field to the right of Let Photoshop Use and manually enter a memory amount that you want the program to use. You should also take note of the percentage number to the right of this field, as it provides a simple way to see the relative amount of memory that you are allowing Photoshop CS5 to use.
Additional Sources
After receiving his Bachelor’s and Master’s degrees in Computer Science he spent several years working in IT management for small businesses. However, he now works full time writing content online and creating websites. His main writing topics include iPhones, Microsoft Office, Google Apps, Android, and Photoshop, but he has also written about many other tech topics as well. Read his full bio here.
You may opt out at any time. Read our Privacy Policy