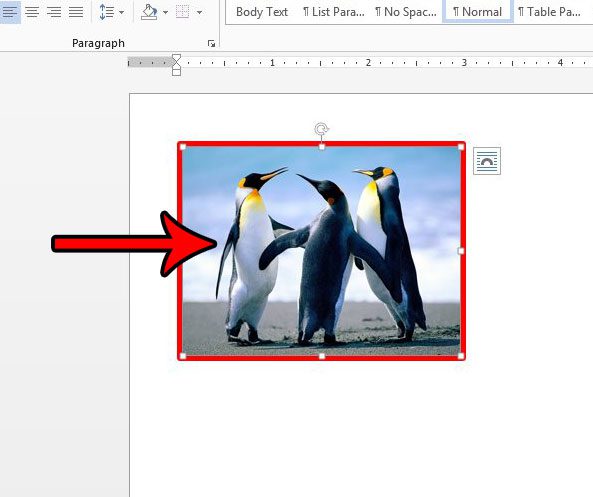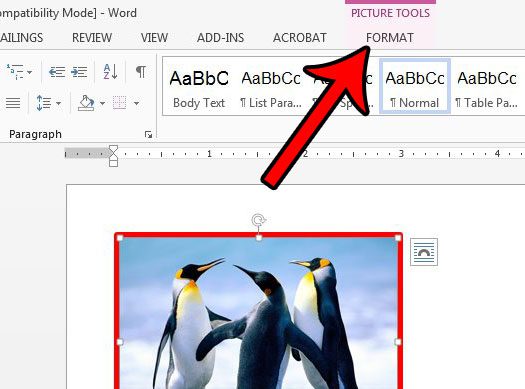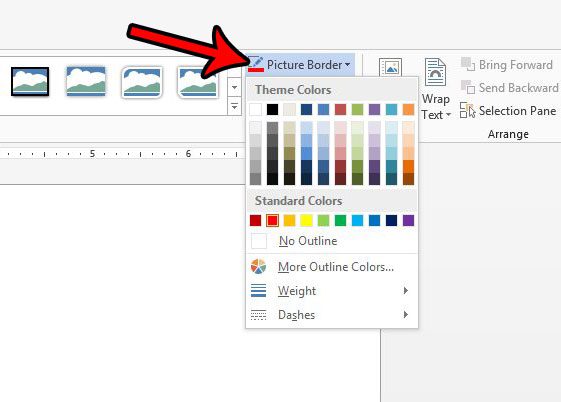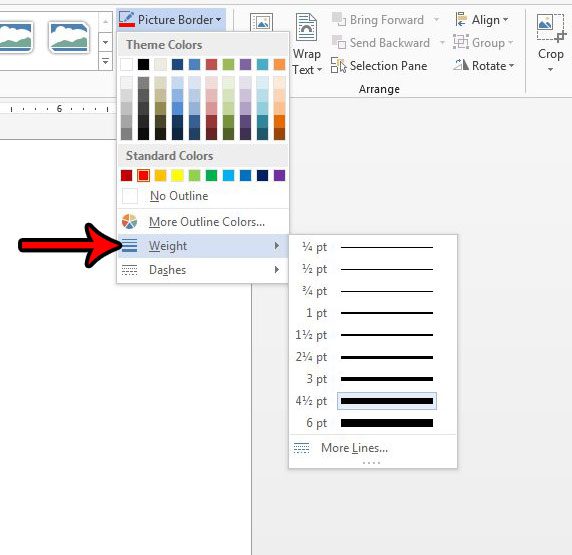Fortunately you have a lot of ways to edit a picture border in Word 2013, including the ability to use a different color. Our guide below will show you how to change the picture border color, as well as how to make some additional adjustments to the appearance of that border.
How to Set a Different Color Border on a Picture in Word 2013
The steps below are going to show you how to change the color of an existing border on a picture that is in a Word document. This guide will assume that the border on the picture was previously added in Microsoft Word, and is therefore able to be edited. If the border is actually a part of the picture (such as if it was added to the image before it was inserted into the document, like with Microsoft Paint or Adobe Photoshop) then you will not be able to change the border with this method. Step 1: Open your document in Word 2013. Step 2: Click the picture with the border that you want to change.
Step 3: Click the Picture Tools Format tab at the top of the window.
Step 4: Click the Picture Border button in the Picture Styles section of the ribbon, then click your desired border color from the available options. You can also click the More Outline Colors option if you want to use a color other than what is shown there, or you can click the No Outline option if you would like to remove the border from the picture entirely.
Additionally, selecting the Weight option on that menu will let you change the thickness and other options for the border as well.
If you are unable to change the border color with the Word 2013 tools, then you will probably need to remove the picture and edit the border in a different image editing program. Learn how to delete a picture in Word 2013 so that you can make the changes to the picture and reinsert it later. After receiving his Bachelor’s and Master’s degrees in Computer Science he spent several years working in IT management for small businesses. However, he now works full time writing content online and creating websites. His main writing topics include iPhones, Microsoft Office, Google Apps, Android, and Photoshop, but he has also written about many other tech topics as well. Read his full bio here.
You may opt out at any time. Read our Privacy Policy