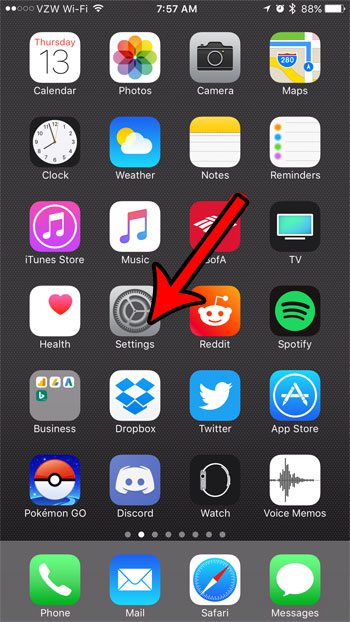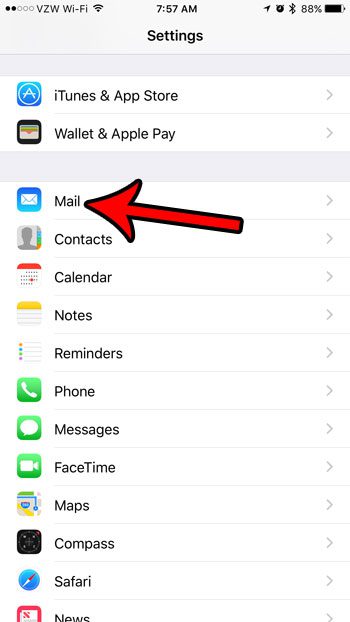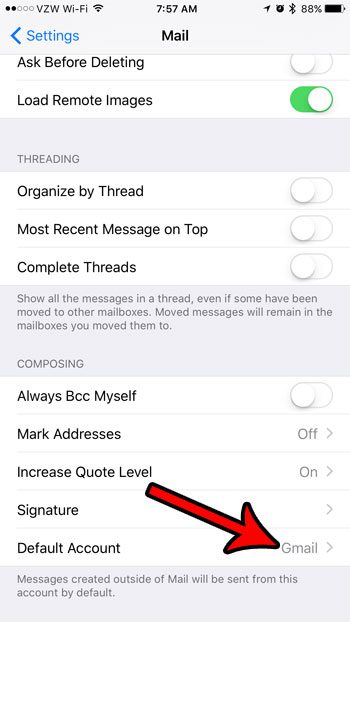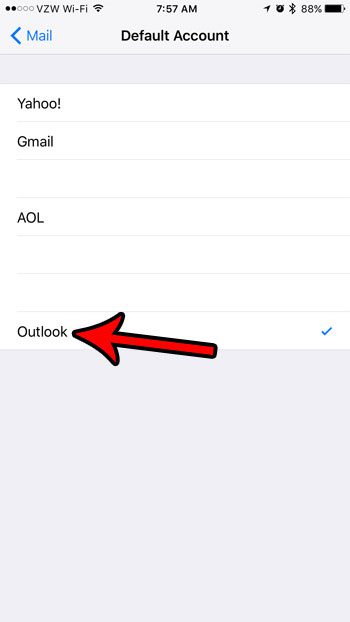But you may have found that your iPhone only sends new email messages from one of your accounts by default, unless you manually change the sending account. If you would rather that the iPhone use a different default email than the one that is currently set, then our guide below will show you where the iPhone’s default email account setting is located so that you can adjust it.
How to Set the Default Email Account on an iPhone 7
The steps in this guide were performed on an iPhone 7 Plus in iOS 10.3.2. This is going to allow you to set the email that is used by default when you create new emails on your iPhone. You will still be using the email address to which a message was sent when you reply to an email. Step 1: Open the Settings menu.
Step 2: Scroll down and choose the Mail option.
Step 3: Scroll to the bottom of the menu and choose the Default Account option.
Step 4: Select the other email account that you would like to use as the default for new messages sent from your iPhone.
Is your iPhone low on space, which is preventing you from installing any new apps, downloading music or videos, or even recording video? Our complete guide to deleting iPhone items can show you some places to check that you can adjust and regain some of your space. After receiving his Bachelor’s and Master’s degrees in Computer Science he spent several years working in IT management for small businesses. However, he now works full time writing content online and creating websites. His main writing topics include iPhones, Microsoft Office, Google Apps, Android, and Photoshop, but he has also written about many other tech topics as well. Read his full bio here.
You may opt out at any time. Read our Privacy Policy