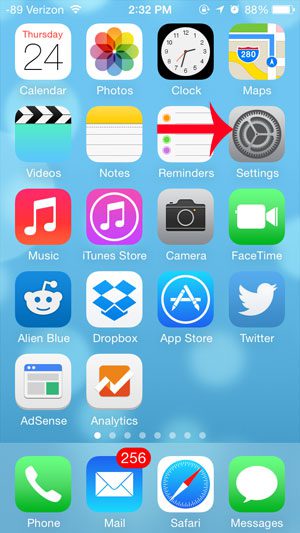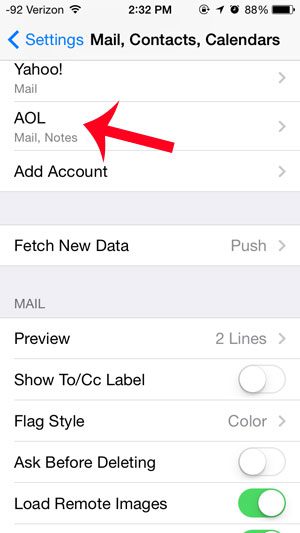I experienced an issue with this myself a long time ago where my name was misspelled on my email account. If I hadn’t sent an email to a friend who told me about it, I may not have noticed for a while. If you want to make sure that everything looks right for the messages you send from your iPhone, then you can follow our steps below and see what your current sender name is and how you can change it on your device.
How to Edit Your iPhone’s Email Account Sender Name
Our guide continues below with additional information on how to change the email sender name on an iPhone, including pictures of these steps. Most email applications will display the name of the person that has sent you a message. It reduces confusion, and looks better than an email address. This information is defined in the application in which you created your mail, and is something that can typically be edited. If you find that an incorrect name is displayed on emails that you send from your iPhone, then you can follow the steps in our guide below to fix the problem. There is an option to have multiple email accounts with many providers, including Yahoo. You can read our how to make another Yahoo email account tutorial and find out how to set it up.
Change How Your Name Displays When You Send Email from the iPhone 5 (Guide with Pictures)
The steps below are going to change the sender name on emails that you send from your iPhone. It will not update the name that is displayed when you send from other devices, such as your iPad or computer. You will need to change the settings there as well. For example, you can change your name in Outlook 2013 if you use that program for your email as well.
Step 1: Touch the Settings icon on your Home screen.
Step 2: Scroll down and touch the Mail, Contacts, Calendars option.
Step 3: Touch the name of the account that you want to edit.
Step 4: Touch the Account button at the top of the screen.
Step 5: Tap inside of the Name field, delete the existing name, then replace it with the name that you wish to use instead. Touch the Done button at the top-right corner of the screen when you are done.
Now that you know how to change the sender name for your iPhone email account you will be able ot update it to display whatever name you would like your contacts to see. As mentioned previously, this will only change the name on your iPhone. You will need to edit the name in other email applications where you use this account as well. Do you have an email account on your iPhone that you aren’t using anymore? This article will show you how to delete it so that you stop receiving messages from that account on your device. After receiving his Bachelor’s and Master’s degrees in Computer Science he spent several years working in IT management for small businesses. However, he now works full time writing content online and creating websites. His main writing topics include iPhones, Microsoft Office, Google Apps, Android, and Photoshop, but he has also written about many other tech topics as well. Read his full bio here.
You may opt out at any time. Read our Privacy Policy