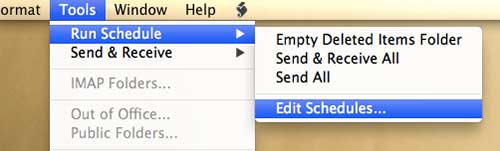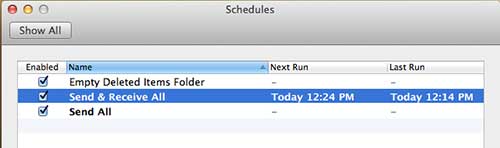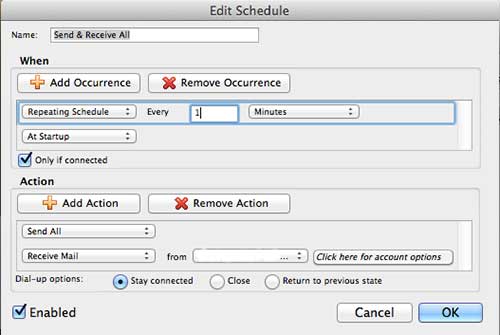Send and Receive Messages More or Less Frequently in Outlook 2011
Fortunately it is possible to make this change in Outlook 2011, allowing you to check for new messages more or less frequently than the 10 minute default setting. For people that tend to receive message earlier on their phones than they do in Outlook and want to change that, then the steps outlined below will help to ensure that you receive your messages as soon as possible on your computer as well. Step 1: Launch Outlook 2011. Step 2: Click Tools at the top of the screen, click Run Schedule, then click Edit Schedules.
Step 3: Double-click the Send & Receive All item.
Step 4: Click inside the field at the center of the window, to the right of Every, then enter the number of minutes after which you want Outlook 2011 to send and receive messages.
Step 5: Click the OK button at the bottom-right corner of the window. We have also written about how to do this in Outlook 2010 and Outlook 2013. After receiving his Bachelor’s and Master’s degrees in Computer Science he spent several years working in IT management for small businesses. However, he now works full time writing content online and creating websites. His main writing topics include iPhones, Microsoft Office, Google Apps, Android, and Photoshop, but he has also written about many other tech topics as well. Read his full bio here.
You may opt out at any time. Read our Privacy Policy