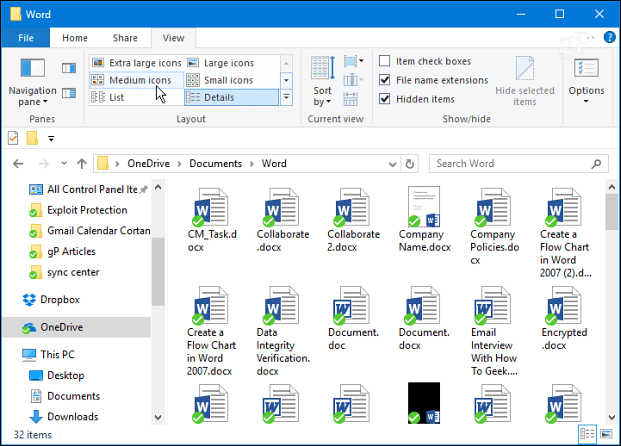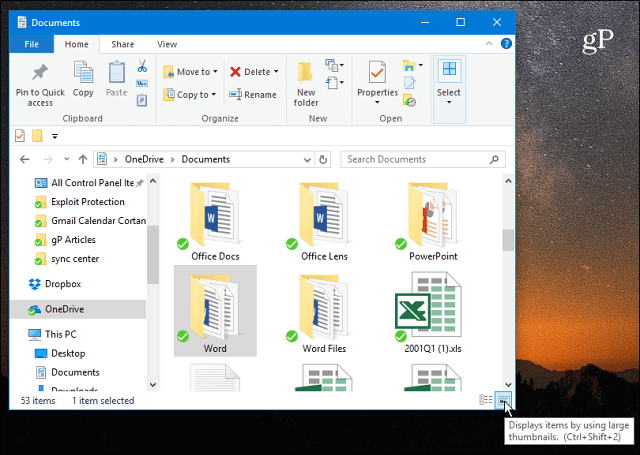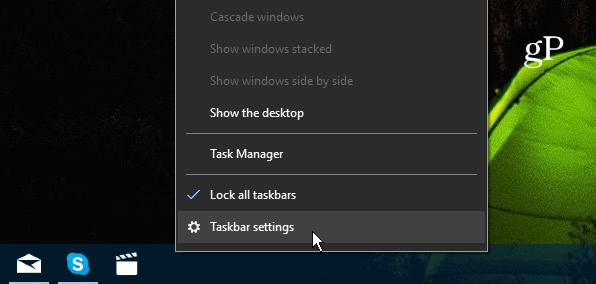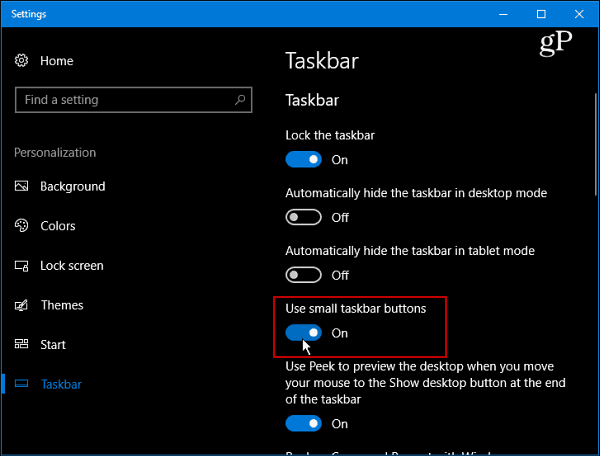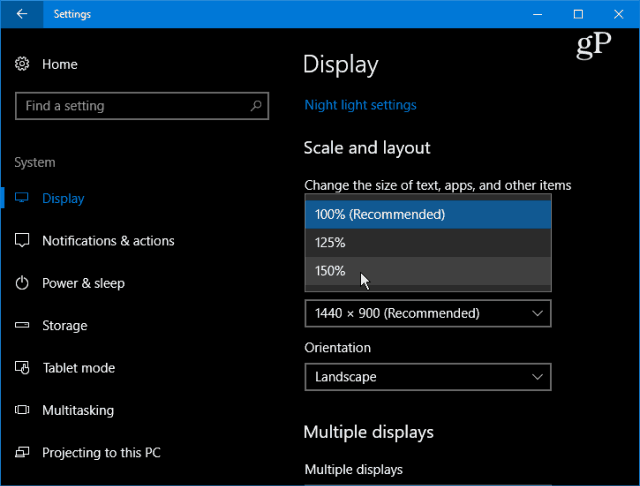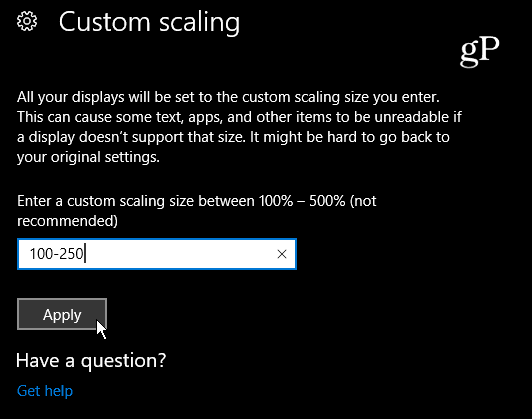Change Icon Size on Windows 10
There are a few ways to go about changing the size of desktop and File Explorer icons. The simplest way to change the icon size is to hold down the Ctrl key and scroll up or down with your mouse scroll wheel to get the size you want. It’s worth noting that this trick works with previous versions of Windows, too. You can also right-click an empty desktop area and go to View and switch between small, medium, or large icon sizes on the context menu.
If you need to change icon sizes while working with files and folders in File Explorer, there are few ways to do it. First, you can change icon sizes by selecting the View tab and then choosing from the various sizes in the Layout field.
Another File Explorer tip you might not be aware of is the ability to switch between large icons and the small details view.
If you need to change the size of icons on the Taskbar, you can right-click on it and select Taskbar Settings.
Then flip the switch to use small taskbar buttons on or off.
If you want to make virtually everything larger, head to Settings > System > Display. Then scroll down to the Scale and layout section and choose a percentage in one of the drop-down menus.
Click the Custom scaling link under that drop-down menu to finely tweak the size of icons, text, and other items in the Windows 10 UI.
Summing Up
Whether you need to make things larger so you can see easier or want larger targets for Windows 10 touch, knowing how to change the size of icons easily is a helpful tip. What about you? Does the default size of the icons in Windows 10 work for you on your display, or do you like to switch it up? Leave a comment below and let us know. What I’d like to change about File Explorer is: when I tell FE that I want to view files in certain folders in a certain way (customize it), it says “okay… for now, but I’ll change it back later. You are looking in the Music subdirectory, you should be seeing things in the way I tell you that you should, not how you want to see them, stooopid hooman.” I.e., customization doesn’t work. Also when I’m in Internet Explorer and want to right click>save something (a picture, a file, whatever), FE assumes I want it to go into “Pictures” or “Documents” or whatever it thinks is “right”, when I always want things to go into — gasp! — “Downloads”. FE has yet to learn this. It is this kind of little annoyance that makes working in at least Windows 10 a pain, especially when a user assumes something but the operating system has other “better” ideas. How can I get larger letters on MS Outlook email incoming list, sent, etc. Why does MS want to change all that when it was not necessary!! Ugh!! Hope someone can help me. god afternoon Michael Uganda Comment Name * Email *
Δ Save my name and email and send me emails as new comments are made to this post.
![]()

![]()
![]()