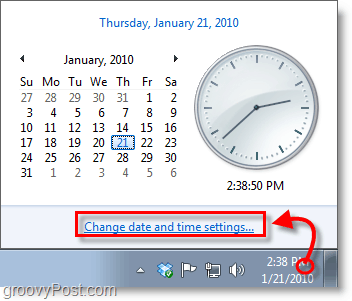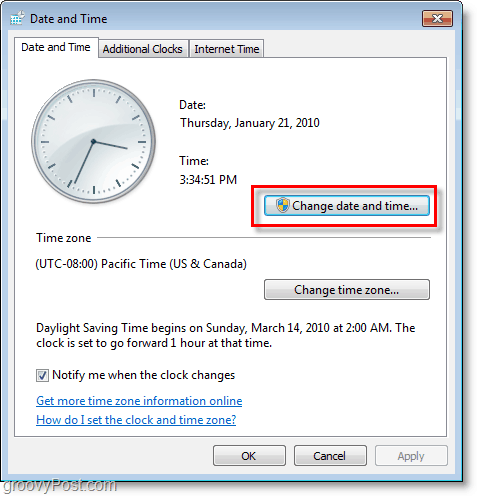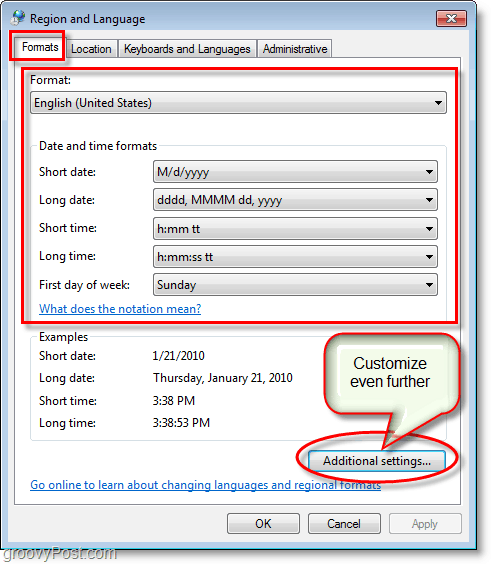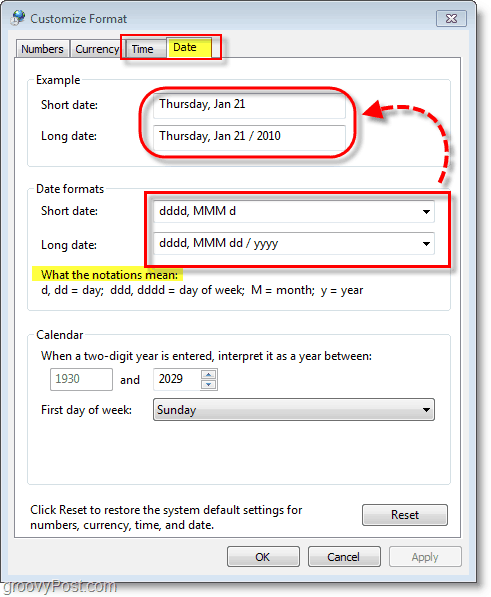How To Change The Display Style Of the System Day In The Windows 7 System Tray
Click the Clock in your Windows 7 system tray and then select Change date and time settings
Click Change date and time
Click Change calendar settings
From here, you can change your date and time display using the preset Windows 7 format. Select one from the drop-down lists, but if you want something more customized, click Additional settings.
Go to the Date tab. You can adjust what it displays and set it to your custom parameters; you can only use the letters: d, M, and y.
d = dayM= monthy = year
Test out different combinations to see which suits you best; you can also include commas, slash marks, dashes, and other grammatical symbols. Click Apply when ready to see the results.
Now you have a customized date appearance. In the example below, I used “dddd, MMM d“ for the short date and “dddd, MMM dd/yyyy” for the extended date. It’s nice to know that when I forget what day it is, Windows 7 clock has my back.
Questions, Comments? Drop a comment below or start a discussion in the groovyPost community forum. Comment Name * Email *
Δ Save my name and email and send me emails as new comments are made to this post.
![]()