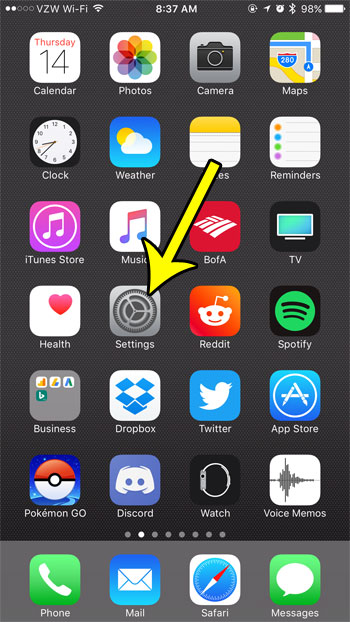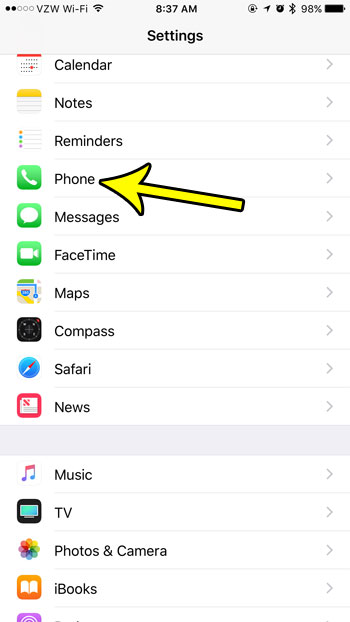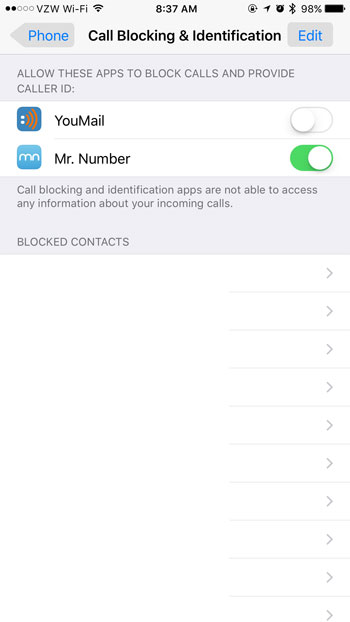Our guide below will show you how to find the Call Blocking and Identification menu where you can see which apps have permission to block calls on your iPhone, as well as a list of all of the numbers that you have blocked in the past.
View Call Blocking and Identification Information on an iPhone 7
The steps in this article were performed on an iPhone 7 Plus in iOS 10.3.3. Note that in order for an app to be able to block calls or provide caller ID, you must have already installed that app in the past. You can use the call blocking feature on your iPhone to block numbers or contacts, but you will need a third party app if you want to have someone else block calls automatically. Step 1: Open the Settings menu.
Step 2: Scroll down and select the Phone option.
Step 3: Choose the Call Blocking & Identification option.
Step 4: Check the top section of the menu to see if any apps are listed there, and whether or not they are turned on. In the picture below I have allowed the Mr Number app to block calls and provide caller ID, but I have not given the YouMail app permission to do so. Note that your blocked contacts are shown on this menu as well.
Are you not seeing missed call notifications on your lock screen, which is making it tough for you to return calls? Learn how to change the call notification settings so that you see an alert on your iPhone’s lock screen when you have missed a call. He specializes in writing content about iPhones, Android devices, Microsoft Office, and many other popular applications and devices. Read his full bio here.