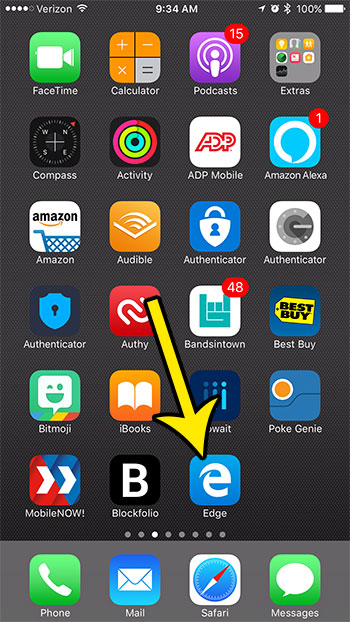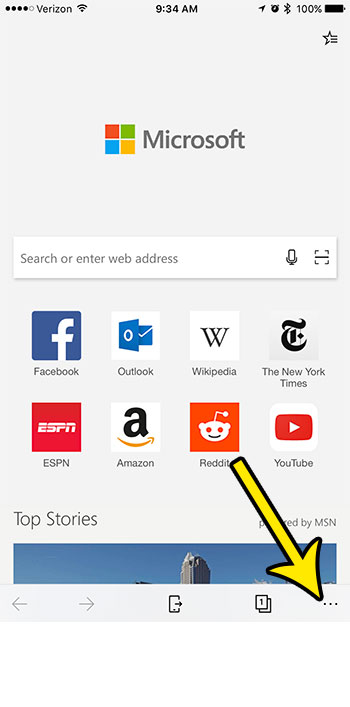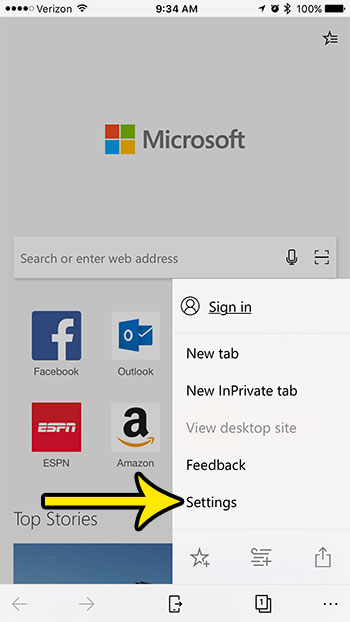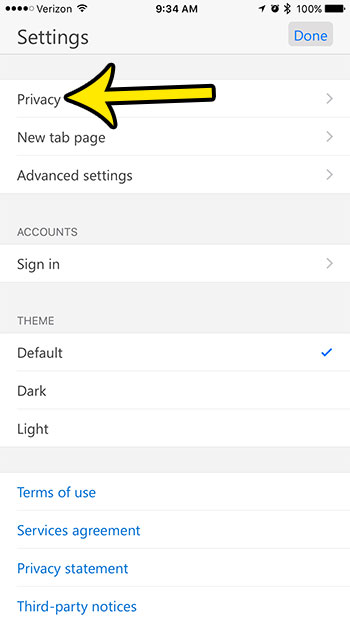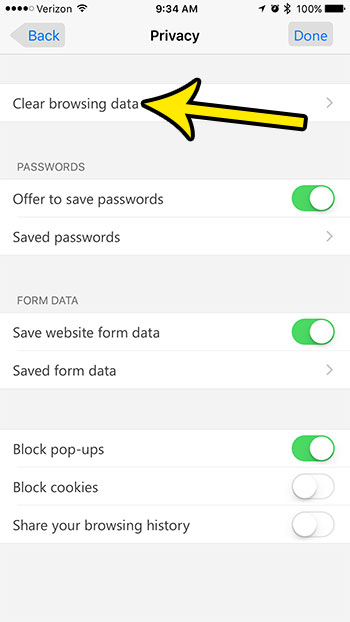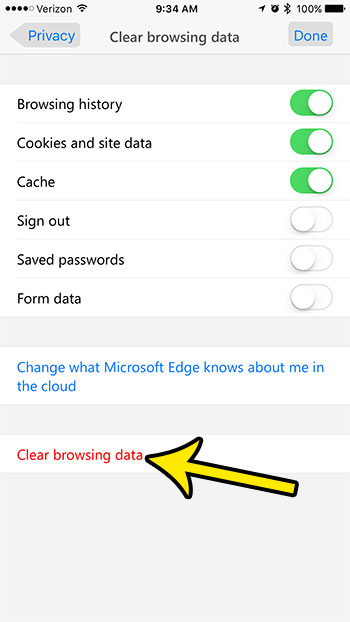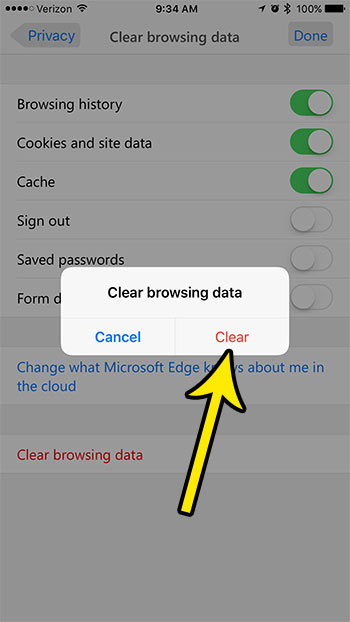But you may eventually encounter a problem in the browser, and one of the troubleshooting steps to resolve that problem often involves clearing browser data. Our tutorial below will show you how to do this in the Microsoft Edge iPhone browser.
Deleting Data from Microsoft Edge on an iPhone
The steps in this article were performed on an iPhone 7 Plus in iOS 10.3.3. Note that you will be able to select the type of data that you want to delete from Edge before you complete the process. So, for example, if you wanted to save passwords and delete history, you would be able to do so. Step 1: Open Microsoft Edge.
Step 2: Tap the three dots at the bottom-right corner of the screen.
Step 3: Select the Settings option.
Step 4: Choose the Privacy option.
Step 5: Touch the Clear browsing data button.
Step 6: Select the types of data that you wish to keep (if there is no green shading around the button, then that data will be kept), then tap the red Clear browsing data button near the bottom of the screen.
Step 7: Tap the Clear button to confirm that you want to delete the data.
Is your iPhone low on space, making it hard for you to create new files or use new apps? Learn about items you can delete from your iPhone to regain space and continue using your iPhone in the manner that you want. He specializes in writing content about iPhones, Android devices, Microsoft Office, and many other popular applications and devices. Read his full bio here.