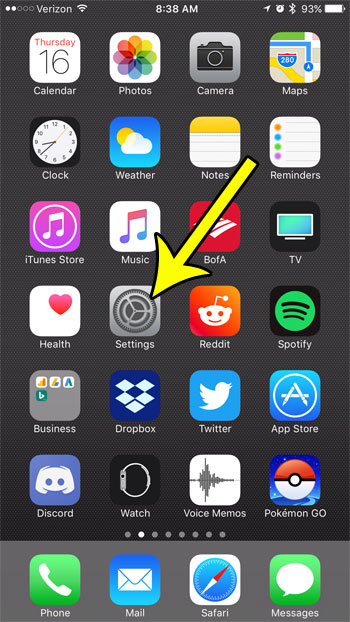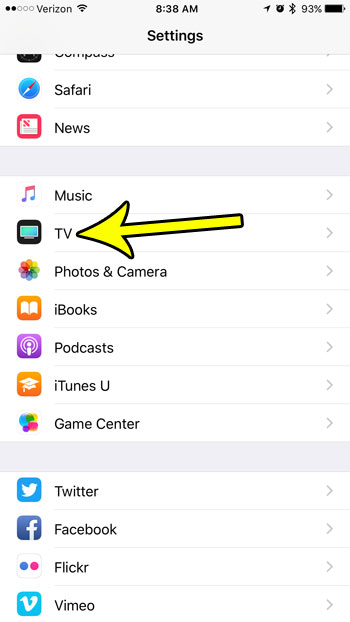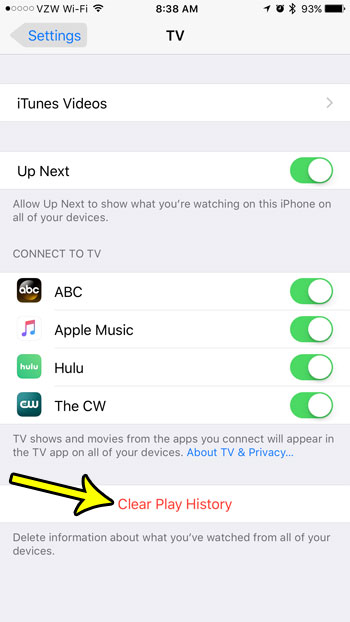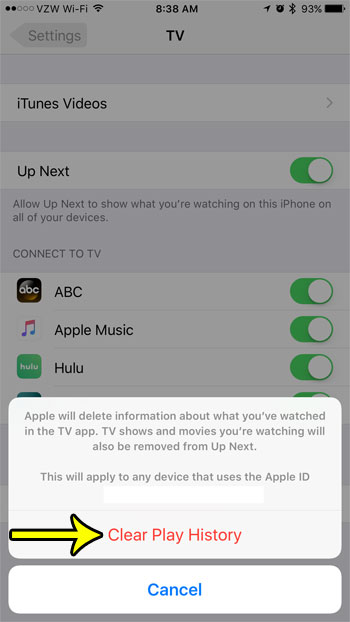But you might find that you don’t want other people being able to see the videos that you have watched, or that the presence of the history is negatively impacting your watching experience on your iPhone. Fortunately it is possible to clear your play history from the iPhone’s TV app so that you can start over fresh.
How to Clear the TV Play History in iOS 10
The steps in this article were performed on an iPhone 7 Plus in iOS 10.3.2. This is going to delete the stored play history from the TV app for all of the devices that share your Apple ID. Step 1: Open the Settings menu.
Step 2: Select the TV option.
Step 3: Touch the red Clear Play History button at the bottom of the menu.
Step 4: Tap the Clear Play History button at the bottom of the screen to confirm that you understand that this will delete the play history, as well as remove TV shows and movies that you are watching from Up Next.
Is your iPhone storage almost full? Learn about some ways to free up iPhone storage space by deleting old files that you don’t need anymore. Then you will be able to install new apps, download music and movies, take pictures, and even install an iOS update. He specializes in writing content about iPhones, Android devices, Microsoft Office, and many other popular applications and devices. Read his full bio here.