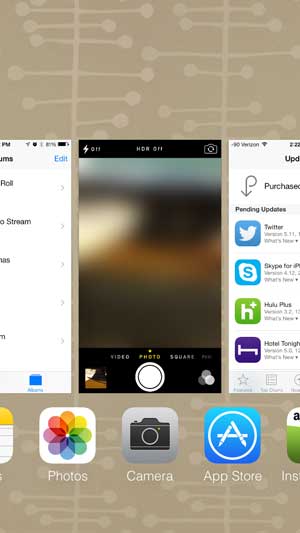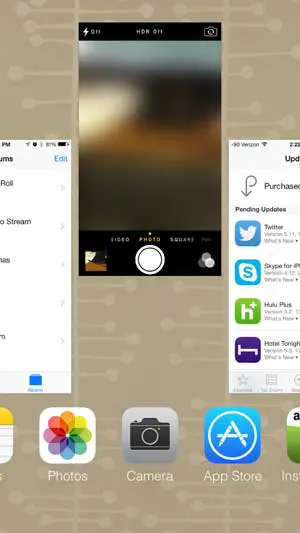If you suspect that an app is still open and is causing the device to run slowly or is using too much battery, then you might be looking for a way to close it manually. Our tutorial below will show you how to close iPhone 5 apps.
What is the iPhone Closing Apps Process?
Our guide continues below with additional information on how to close apps on an iPhone 5, including pictures of these steps. The iPhone 5 does a pretty good job of managing your open and most recently open apps, but you may occasionally find that an app is still running and causing your battery to drain. If you had previously been able to close apps in iOS 6, then you may have discovered that the old method no longer works in iOS 7. Fortunately, however, you can still close apps, it just needs to be accomplished in a slightly different manner. So continue reading below to learn how to close apps in iOS 7 on the iPhone 5.
Closing Apps in iOS 7 on the iPhone 5 (Guide with Pictures)
The method described below is also the method for multi-tasking and quickly switching between apps. However, instead of using the final step to close an app, you can simply touch the app icon or the app screenshot to switch to that app. If you want more information about how iOS and your iPhone handle multitasking, then this article can be very helpful.
Step 1: Quickly press the Home button on the bottom of your phone twice.
Step 2: This brings up a screen like the one displayed below, which lists all of the apps that you have recently used, as well as the apps that are still open.
Step 3: Swipe up on the screenshot of the app that you want to close, which will push it off the screen and close the app.
Now that you know how to close apps on your iPhone 5 you will be able to use this method to better manage the apps that are currently open on the device. Note that this method is slightly different for iPhone models that don’t have a Home button, like the iPhone 14. You will need to drag your finger up from the bottom of the screen and then to the left to open the App Switcher menu. The movement for this is similar to if you were drawing a “7”, starting from the bottom of the number. The Apple TV is a great compliment to any iPhone 5. You can use it to mirror your screen content on your TV, plus you can stream videos from iTunes, Netlfix and Hulu Plus. Learn more about the Apple TV here and check pricing. You can read this article to learn how to delete apps in iOS 7 on your iPhone 5 as well. After receiving his Bachelor’s and Master’s degrees in Computer Science he spent several years working in IT management for small businesses. However, he now works full time writing content online and creating websites. His main writing topics include iPhones, Microsoft Office, Google Apps, Android, and Photoshop, but he has also written about many other tech topics as well. Read his full bio here.
You may opt out at any time. Read our Privacy Policy