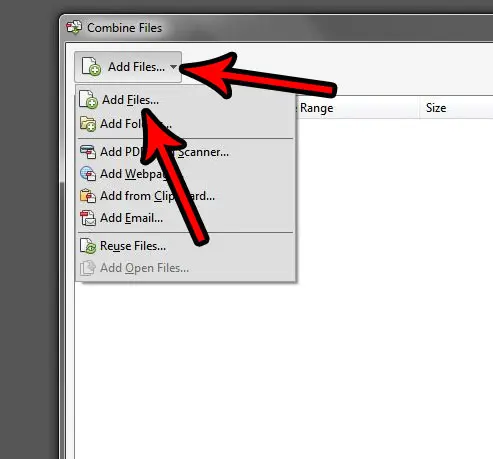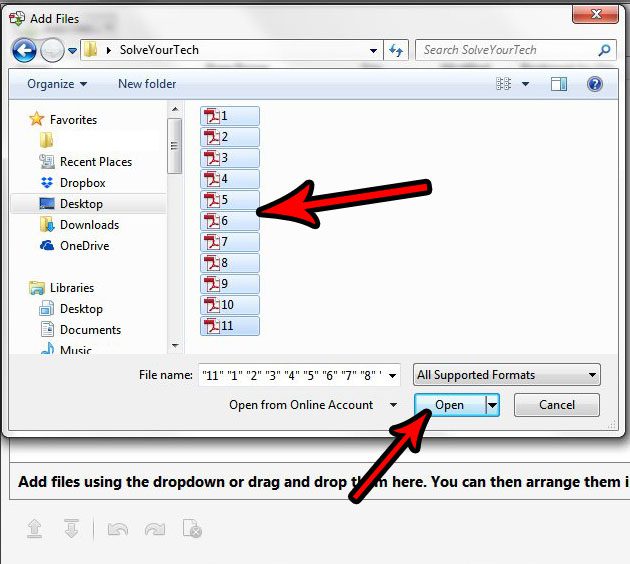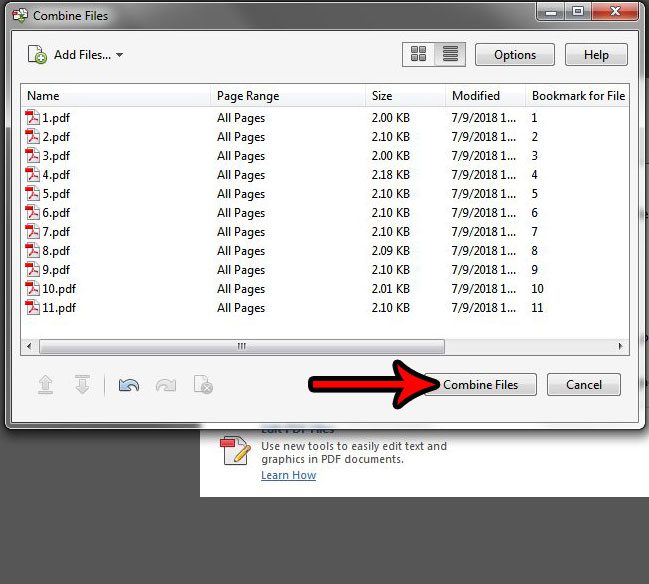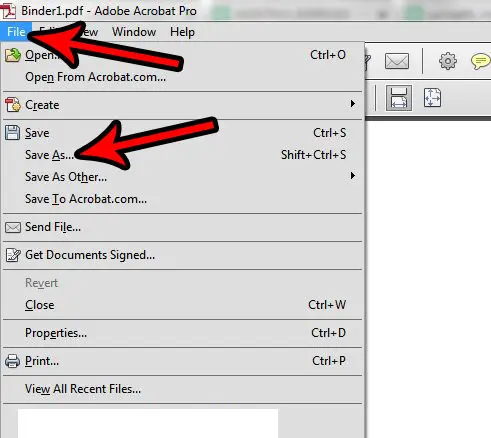Fortunately Adobe Acrobat has a handy utility that can combine all of these separate PDFs into one big file. You can then perform actions on that file, such as printing or attaching to an email, in a manner that is much more manageable. Our tutorial below will walk you through the PDF combination process in Adobe Acrobat XI Pro.
How to Make One PDF Out of Multiple With Adobe Acrobat XI Pro
The steps in this article were performed using the Adobe Acrobat XI program in Windows 7. Note that this is the paid version of their PDF software, and is separate from Adobe Reader. This will not work with Adobe Reader. Step 1: Open Adobe Acrobat XI Pro. Step 2: Click the Combine Files Into PDF button.
Step 3: Click the Add Files button at the top-left of the center window, then choose the Add Files option again.
Step 4: Browse to the location with the PDFs that you wish to combine, select all of them, then click the Open button.
Step 5: Click the Combine Files button at the bottom-right corner of the window. Note that you can drag and drop these files into a different order, if you would like.
Once the file combination is complete, click the File tab at the top-left corner of the window and choose the Save As option to give your file a name and save it.
Note that Adobe Acrobat can also combine other types of files, too. For example, I have used it to combine image files and HTML files in the past. Do you have a spreadsheet in Adobe Acrobat that would be much easier to work with in Excel? Find out how to convert a PDF to Excel and simplify the process of editing your data. After receiving his Bachelor’s and Master’s degrees in Computer Science he spent several years working in IT management for small businesses. However, he now works full time writing content online and creating websites. His main writing topics include iPhones, Microsoft Office, Google Apps, Android, and Photoshop, but he has also written about many other tech topics as well. Read his full bio here.
You may opt out at any time. Read our Privacy Policy