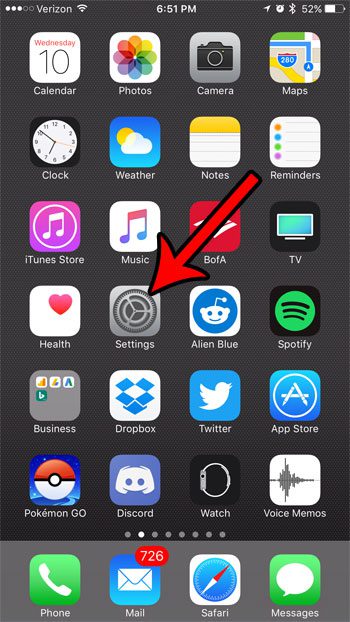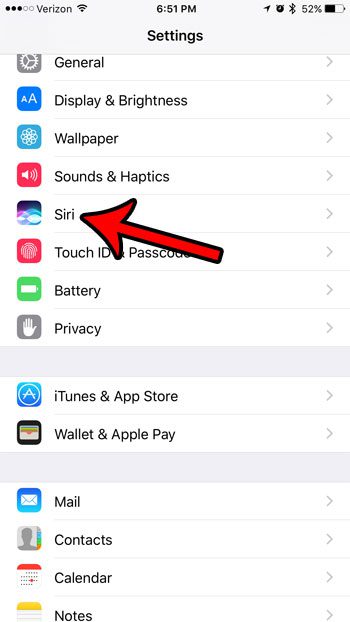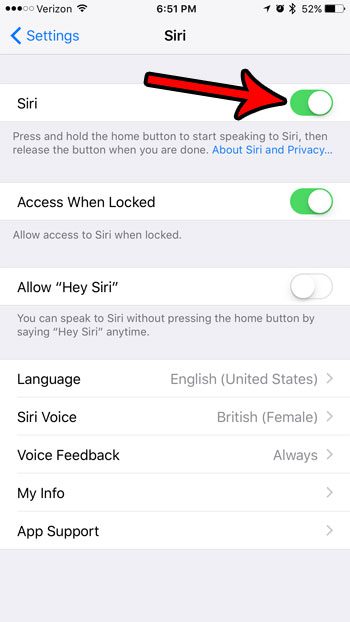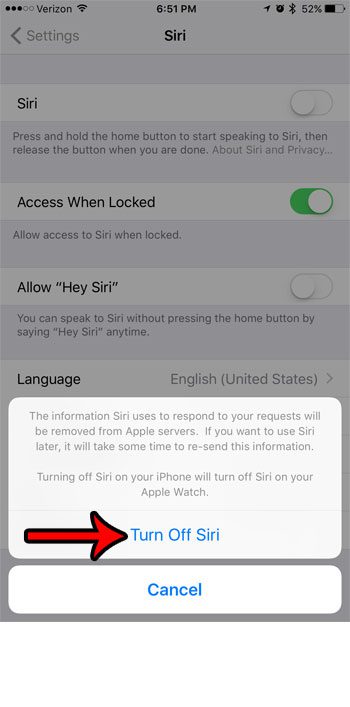A problem that I have encountered with the Apple Watch, and I’m sure that I’m not alone, lies with the fact that pressing the crown button is something that happens occasionally by accident. For me, that is typically when I am standing up and put by hand on the ground to help myself up. I wear my Apple Watch on my right wrist, with the crown on the left side of the Watch face. If you wear your watch on your left wrist and are also having this problem, then it’s likely that your crown is on the right side of the Watch face. Our guide below will show you how to disable Siri on your iPhone, which will also disable Siri on your Apple Watch. If you aren’t using Siri on your iPhone anyway, then this shouldn’t be a problem. If, however, you do use Siri on your iPhone, then scroll to the bottom of this article where we have an alternate solution that could help to fix the accidental Siri activation issue. Another feature of the watch that can be a little confusing is one that will lock the screen. Our Apple Watch water drop icon tutorial will explain it a bit more and show you how to turn it on or off.
How to Disable Siri on the iPhone to Also Disable Siri on the Apple Watch
The steps in this article were performed on an iPhone 7 Plus in iOS 10.3.1. The Apple Watch is an Apple Watch 2, running the Watch OS 3.2 version. Note that this guide is going to disable Siri on your iPhone as well, which means that you won’t have access to her on that device either. Step 1: Open the Settings menu. Step 2: Scroll down and select the Siri option. Step 3: Tap the button to the right of Siri at the top of the screen. Step 4: Touch the Turn Off Siri button to confirm that you want to turn the feature off on your iPhone and, consequently, your Apple Watch. If you don’t want to disable Siri on your iPhone to disable Siri on the Watch as well, then you may want to try changing your Watch face orientation. If much of your accidental Siri activation is occurring because your hand is inadvertently pressing the crown button, then putting the crown on the other side of the watch could help. There is another feature on the iPhone, called voice control, which can be enabled or disabled. Read this article to find out more. After receiving his Bachelor’s and Master’s degrees in Computer Science he spent several years working in IT management for small businesses. However, he now works full time writing content online and creating websites. His main writing topics include iPhones, Microsoft Office, Google Apps, Android, and Photoshop, but he has also written about many other tech topics as well. Read his full bio here.