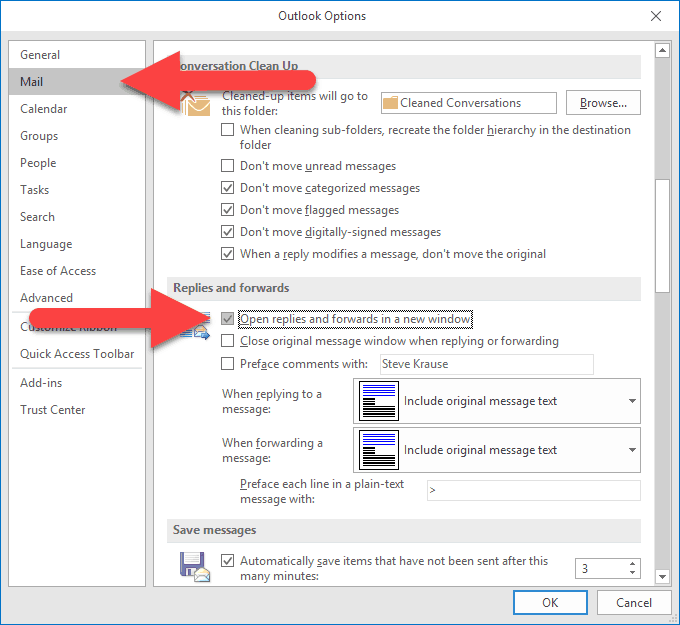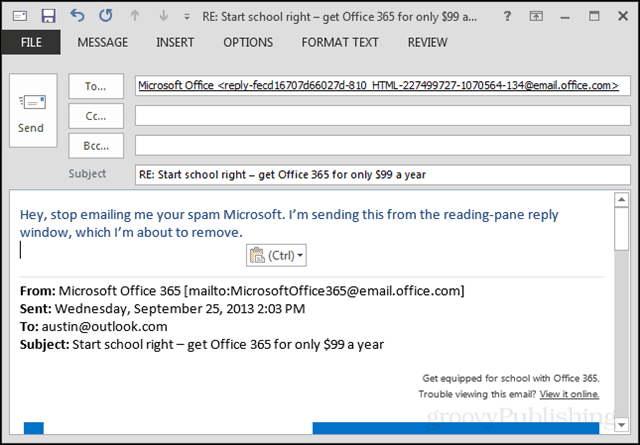How to pop-out email replies and forwards in Microsoft Outlook by default
If you want to do the opposite and stop replies and forwards from automatically popping out into new windows, go through the steps again and make sure the box is unchecked.
Domain Corporate Environments
To make this setting the default across the board, there is both a registry fix and a group policy for it. The registry item will not exist by default, however, Outlook automatically adds it when changing the setting in Outlook Options. You can find it here for Outlook 2016 or Outlook for Office 365. To at a later time enable it again, set the value to 0 to re-enable reading pane replies. If you would rather download a pre-made version of this key, we have both below:
[Download] Disable replies in the reading pane[Download] Enable replies in the reading pane
For group policy, the setting can be found in a similar location, except it is under the Policies key. Here: Once enabled, Outlook will open all replies in a new Compose window. This is the same behavior exhibited by Outlook in versions previous to 2016.
Troubleshooting
If you run into issues disabling the pop-out, be sure to check your Outlook add-ins – located here: File > Options > Add-ins. I had issues where an add-in prevented me from disabling the feature once enabled. Once I disabled a few add-ins, I found the trouble maker, and Outlook was back to giving me replies and forwards in the reading pane.
![]()