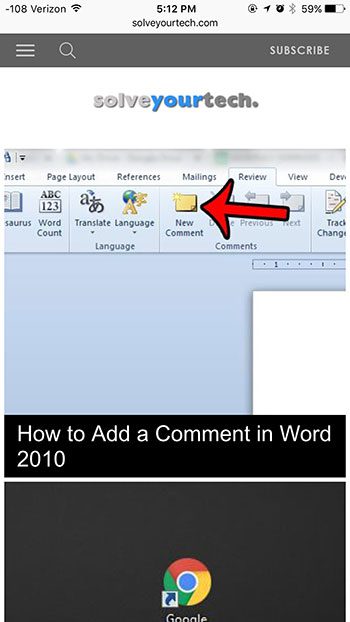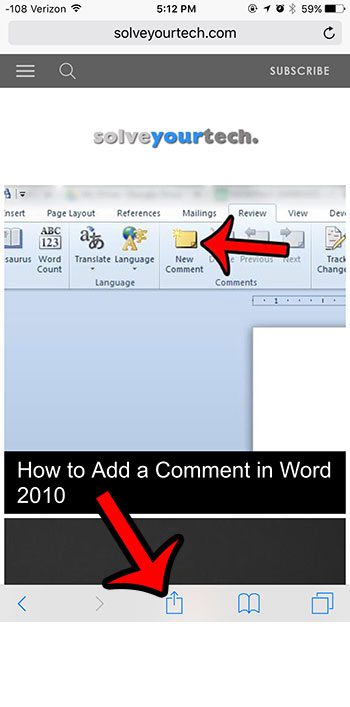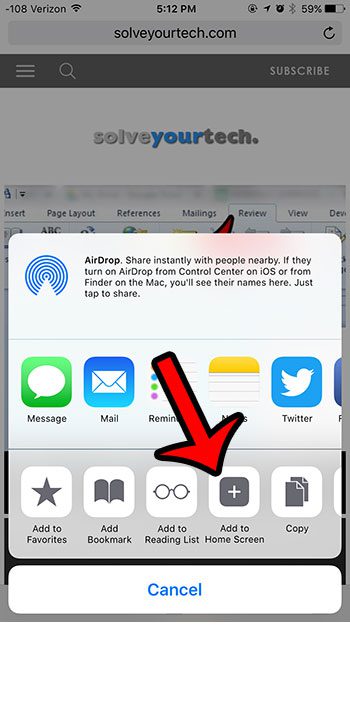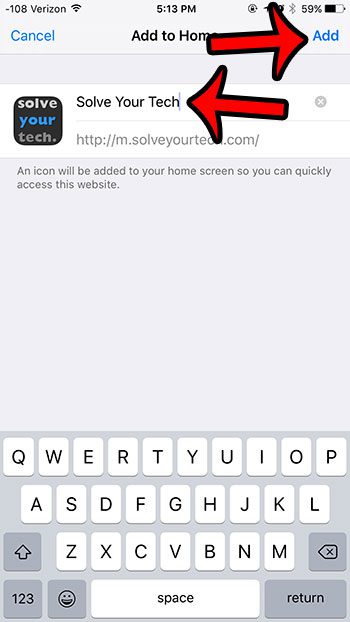But typing can still be a nuisance, so you may be looking for an easier way to find the Web pages that you visit most frequently. One way to do this is by creating a shortcut to a website on your iPhone’s Home screen.
Web Page Shortcuts in iOS 9
The steps in this article will show you how to create a shortcut to a website that is placed on your iPhone’s Home screen. You can then tap that icon at any time to open that Web page in the Safari browser on your device. You can then find the icon on your Home screen and tap it to launch that Web page in the Safari browser. If you accidentally create a shortcut for the wrong page, or if you later find all of these Web page shortcuts to be inconvenient, then you can delete them the same way that you would delete an app from your device. Another way that you can save a Web page for quick access in the future is by using bookmarks in Safari. This provides an alternate way to remember a site without adding additional icons to your Home screen.
See also
How to delete apps on an iPhone 8How to check an iTunes gift card balance on an iPhoneWhat is a badge app icon on an iPhone?How to make your iPhone louder
After receiving his Bachelor’s and Master’s degrees in Computer Science he spent several years working in IT management for small businesses. However, he now works full time writing content online and creating websites. His main writing topics include iPhones, Microsoft Office, Google Apps, Android, and Photoshop, but he has also written about many other tech topics as well. Read his full bio here.