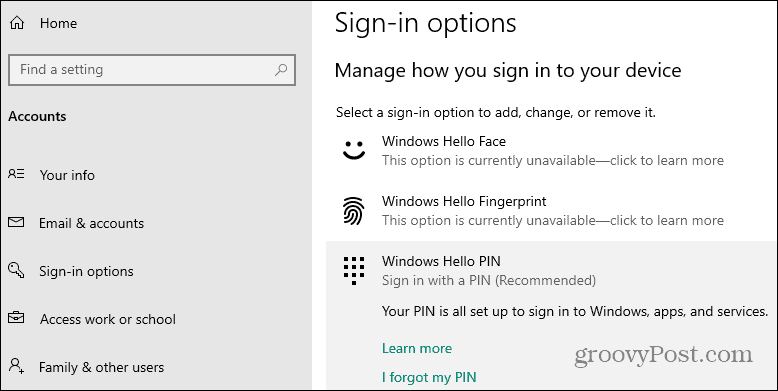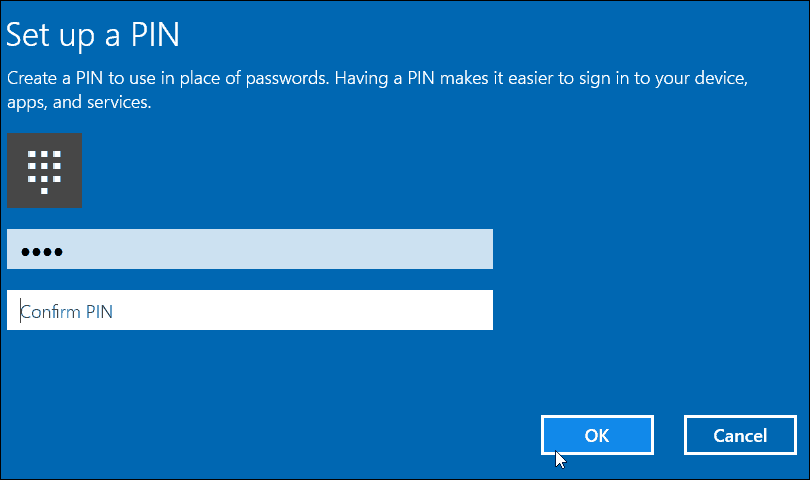Log Into Windows 10 with a PIN
Step 1. Go to Settings > Accounts > Sign-in options. Then on the right side, under “Sign-in Options,” click on Windows Hello PIN.
Step 2. Verify your account password (I recommend using a simple passphrase), whether you sign in with your Microsoft account or have created a local account.
Step 3. Type in your PIN twice and click OK. That’s it. Now you need to type in your PIN to sign in to your Windows 10 device.
If you ever want to change it, head back to Settings > Accounts > Sign-in options and select the Change button.
If you ever need to change it, read our article on how to reset your Windows 10 PIN. If you are still rocking Window 8.1 for some reason and want to create a PIN, read our article here. Just note that Windows 8 is no longer supported. According to the company: Does Windows automatically ask for the PIN instead of a password at the sign in screen? Justin So, in many cases, a simple PIN will be harder to guess than a password. Comment Name * Email *
Δ Save my name and email and send me emails as new comments are made to this post.
![]()