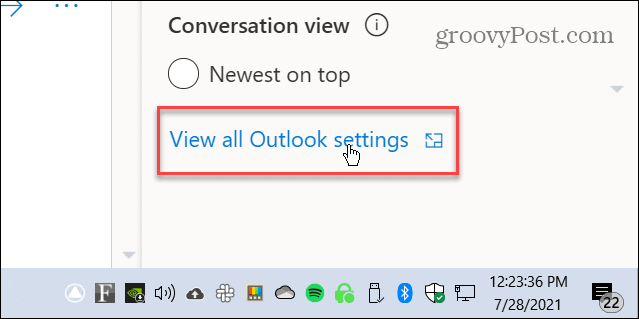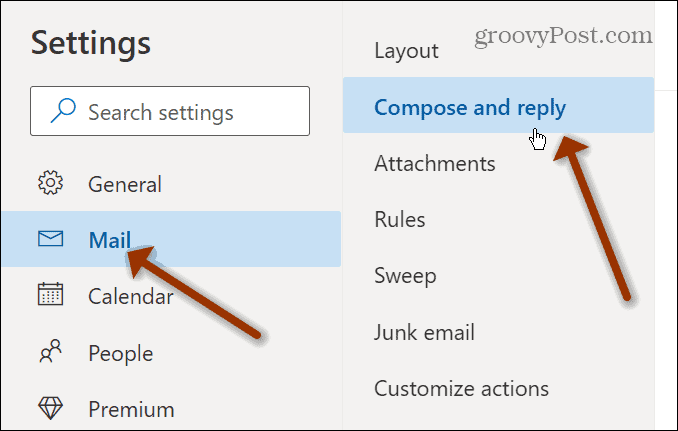Create an Email Signature on Outlook.com
Log in to your Outlook.com account and click the Settings (gear icon) on the upper-right corner of the toolbar.
On the Settings menu, scroll down and click the View all Outlook settings link.
Now from the Settings page, first, click on Mail from the list on the far left. Then click on Compose and reply on the next menu that fly’s out.
Now, on the right side, under the “Compose and reply” section, you can start creating the signature you want to use. It’s what you would expect from an email signature feature. You can type in what you want, format the text, use colors, highlight text, insert photos or other images, and more.
You can also check the options at the bottom to have your signature automatically included in messages you send out. And include your signature on messages that you forward or reply to. And for more on signatures, check out how to send separate signatures for multiple email accounts on iPhone. Or, if you’re using the desktop version of Outlook, read how to create and use a new signature.
Comment Name * Email *
Δ Save my name and email and send me emails as new comments are made to this post.
![]()

![]()