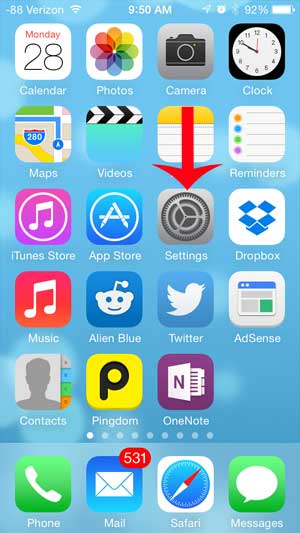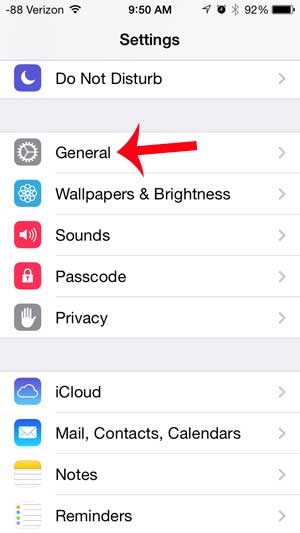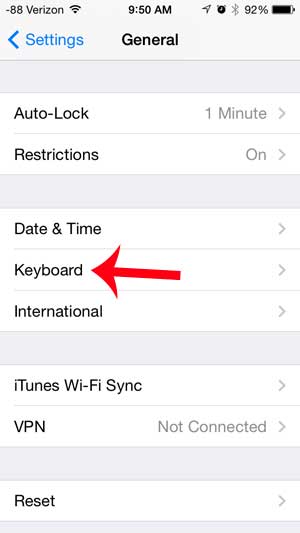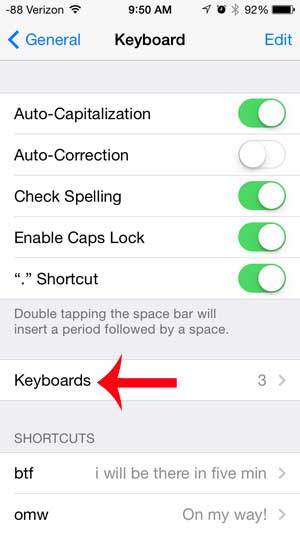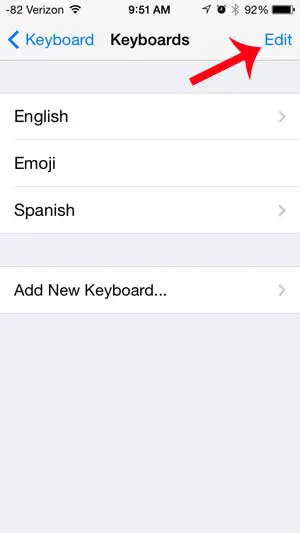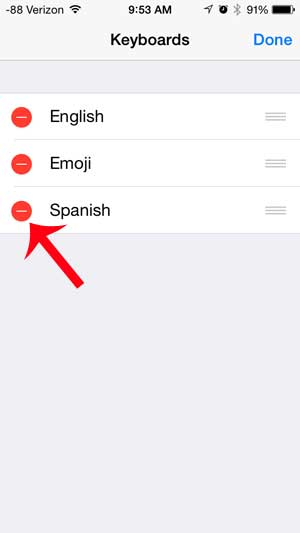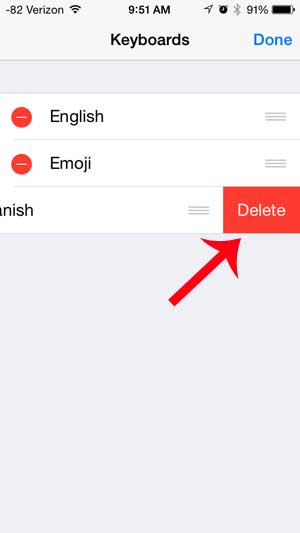Having access to characters from other languages is useful if you speak that language, but constantly switching between those different keyboards can be tedious, and you might decide to just stick to one keyboard or language. Luckily you can use a similar process to delete a keyboard on the iPhone as the process that you used to add it.
How to Remove an iPhone Keyboard
Our guide continues below with additional information on how to delete a keyboard from the iPhone 5, including pictures of these steps. The iPhone has support for multiple different languages, and you can switch between many of them directly from your phone. One simple way to include a second language on your device is to add a keyboard in another language. But if you find that you do not use the other keyboard very much and that you find yourself switching to it accidentally more than intentionally, then you might wonder how you can uninstall that keyboard from your iPhone 5. So follow our short guide below to find out how to make this change on your device.
Deleting Unwanted Keyboards on an iPhone (Guide with Pictures)
The steps below will not entirely delete a keyboard from your iPhone, so you will still have the option of installing it later if you change your mind. But it will not come up as a keyboard option when you press the globe icon to the left of your spacebar to switch between keyboards. If you want to reinstall a keyboard, learn how here.
Step 1: Tap the Settings icon.
Step 2: Scroll down and select the General option.
Step 3: Scroll down and select the Keyboard option.
Step 4: Scroll down and tap the Keyboards button.
Note that there should be a number next to this option that indicates the number of keyboards that are installed on your iPhone.
Step 5: Tap the Edit button at the top-right of the screen.
Step 6: Touch the red circle to the left of the keyboard that you want to uninstall.
Step 7: Touch the red Delete button to confirm that you want to delete the keyboard.
Now that you know how to delete a keyboard on an iPhone 5 you will be able to customize your device keyboard so that you have the minimum amount of keyboard languages that you need. If you decide later that you prefer to have that keyboard, then you can always come back to the Keyboard menu inside of the General settings menu and add the keyboard again. Have you seen characters in text messages from your friends, such as smiley faces or animals, and wondered where they came from? Learn how to add the emoji keyboard on your iPhone 5 to start including emojis with your text messages.
See also
How to delete apps on an iPhone 8How to check an iTunes gift card balance on an iPhoneWhat is a badge app icon on an iPhone?How to make your iPhone louder
After receiving his Bachelor’s and Master’s degrees in Computer Science he spent several years working in IT management for small businesses. However, he now works full time writing content online and creating websites. His main writing topics include iPhones, Microsoft Office, Google Apps, Android, and Photoshop, but he has also written about many other tech topics as well. Read his full bio here.
You may opt out at any time. Read our Privacy Policy