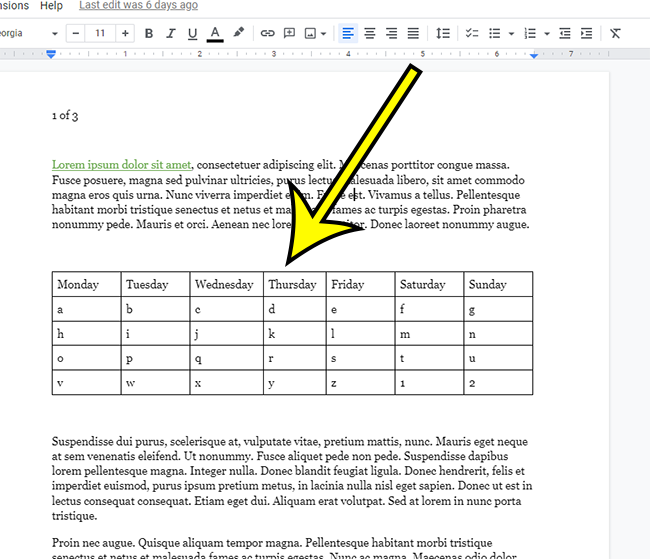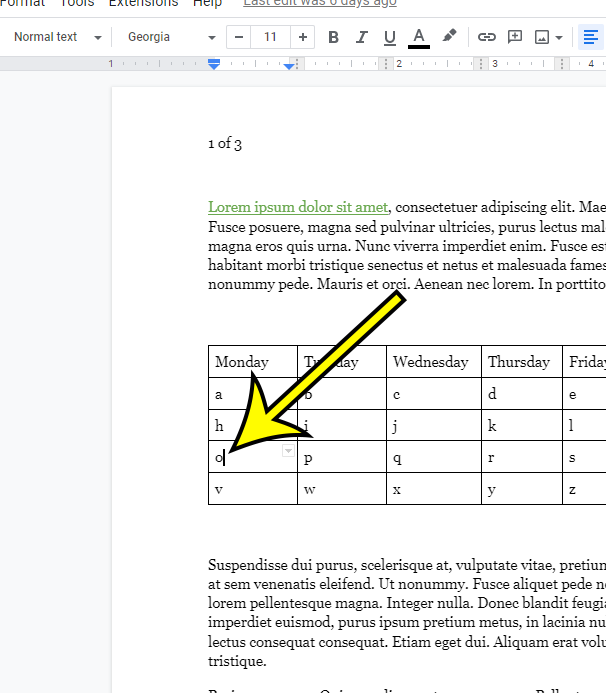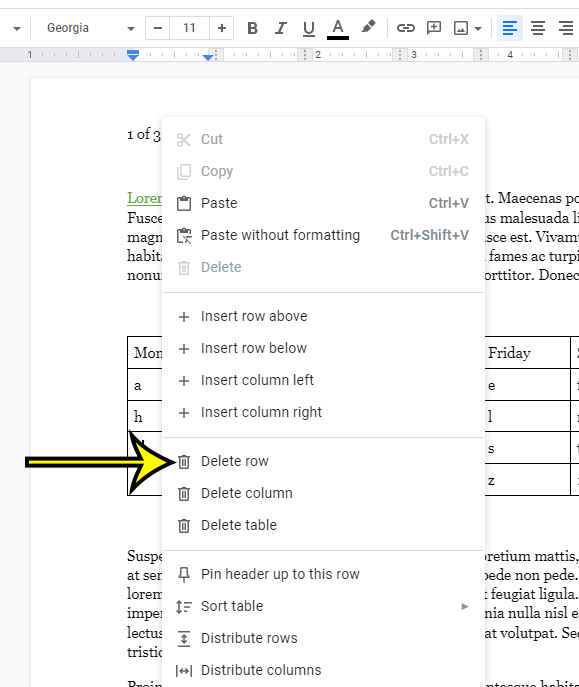But if you find that the table has information you don’t want to include in the document, then you may need to remove that row. Our tutorial below will show you a couple of different methods that you can use to delete a table row in Google Docs.
How to Remove a Row from a Table in Google Docs
Our guide continues below with additional information on how to delete a table row in Google Docs, including another method that can be a little quicker. When you want to remove some information from a Google Docs document, you are probably used to selecting the content and deleting it or using the Backspace key a few times. This works well for text that’s in the body of the document, but you may find that it’s not creating the result you want when you employ that method in a table. Luckily you aren’t stuck with that blank row in your table, and it’s possible to remove it. Our article below will show you how to delete a row from a Google Docs table with just a few simple steps.
How to Get Rid of a Google Docs Table Row (Guide with Pictures)
The steps in this article were performed in the desktop version of the Google Chrome Web browser, but will also work in other desktop Web browsers like Mozilla Firefox or Microsoft Edge. Now that you know how to delete a row from a table in Google Docs you will be able to get rid of blank rows that you don’t need, or quickly remove an entire row of data that is no longer necessary.
Conclusion
Hopefully, this article has provided you with the information that you need in order to remove an entire row from a table in your Google document. Click inside the row above or below where you want the new row, then right-click on that row and choose the Insert row above or Insert row below option. Right-click inside of a cell in the column that you want to remove, then choose the Delete column option. You can also click inside the column, then go to Format > Table > Delete column to remove the column as well. Simply click somewhere inside the document, then choose the Delete table option. You can read this how to delete a table in Google Docs guide for more information. You can click inside the table, then click the Table options button in the toolbar above the document. Click the Color tab in the Table properties column at the right side of the window, then click the 1 pt dropdown next to Border color and choose the 0 pt option.
- Click inside the row that you want to delete.2. Select the Format tab at the top of the window.3. Choose the Table option, then click Delete row. If you often forget about the right-click menu, or have trouble right-clicking on a laptop touchpad, then going through the menu at the top of the window is likely the preferable option. Tables can be a very effective way to present information to your audience, and ensuring that you are only displaying important and relevant information inside of that table is a crucial part of ensuring that effectiveness. He specializes in writing content about iPhones, Android devices, Microsoft Office, and many other popular applications and devices. Read his full bio here.