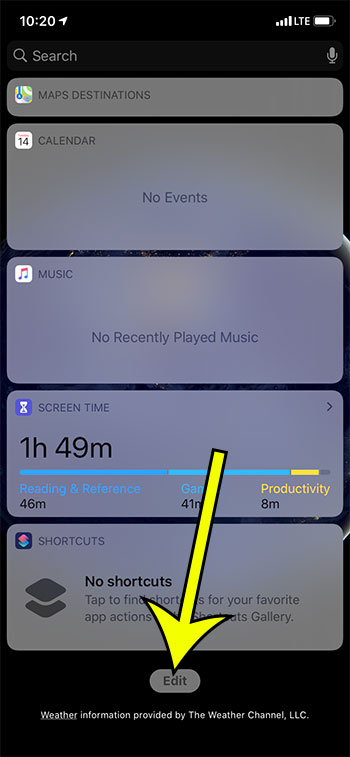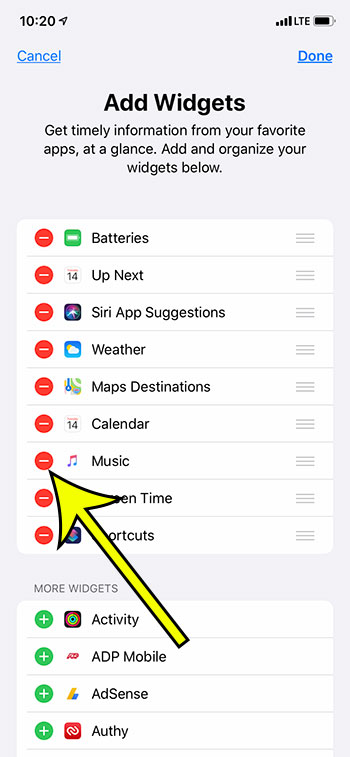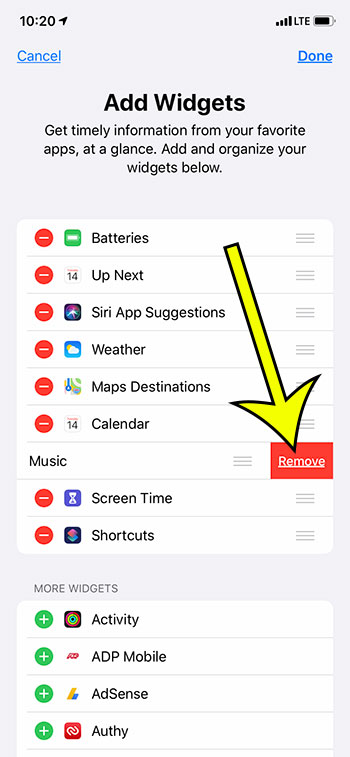These widgets contain a variety of information, such as your battery charge, calendar appointments, the weather, and more. You can even customize the widgets so that you see the information that is most important to you. But there might be a widget or two on this screen that you don’t use, or that you don’t want cluttering up the widget menu. Fortunately you are able to edit this widget screen and delete unwanted widgets on your iPhone 11.
How to Remove a Widget on the iPhone 11
The steps in this article were performed on an iPhone 11 in iOS 13.5.1. Note that deleting a widget won’t remove it permanently. You will be able to re-add that widget in the future if you decide that you want to use it. Step 1: Swipe to the right on your Home screen. Step 2: Scroll to the bottom of the screen and tap the Edit button. Step 3: Tap the red circle to the left of a widget that you want to delete. Step 4: Touch the Remove button. You can add additional widgets by tapping the green button next to one that you want. You can also change the order of your widgets by tapping and holding on the three lines next to the widget, then dragging it to the desired location.
Additional Reading
What does “Hide Alerts” mean on an iPhone?How to turn off the lock sound on an iPhoneWhat does the lock with a circle around it mean on an iPhone?How to turn off the camera flash on an iPhoneHow to delete playlists on an iPhone
He specializes in writing content about iPhones, Android devices, Microsoft Office, and many other popular applications and devices. Read his full bio here.