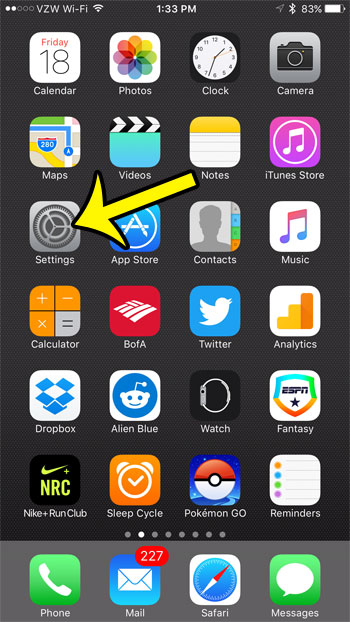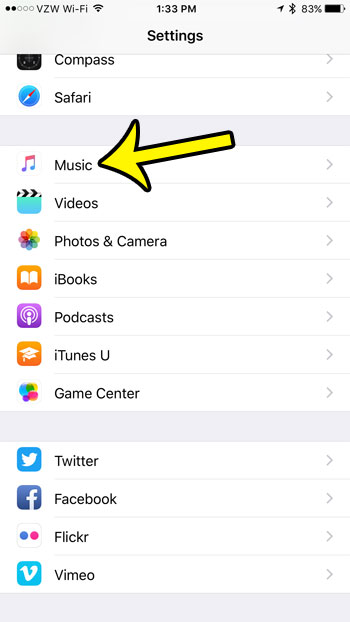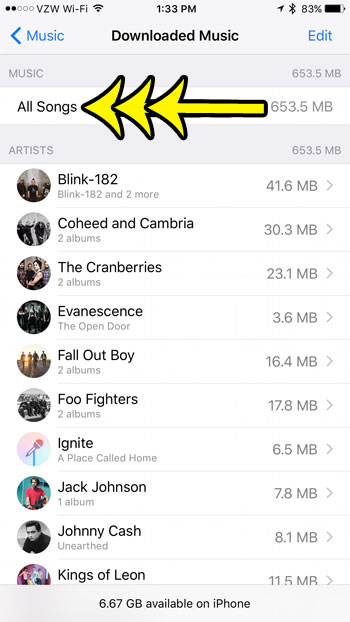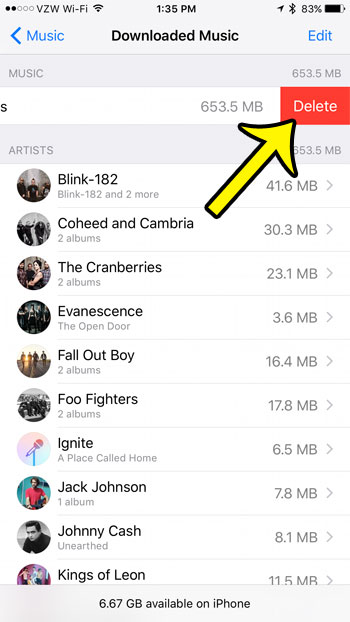But as your storage space depletes, you will find that you need to delete certain files and apps to make way for new options. While deleting individual songs provides a lot of control over what you have on your iPhone, a large music library might be frustrating to trim manually. Fortunately there is an option in iOS 10 that allows you to delete all of your music at once. Our guide below will show you how.
Deleting All Songs from an iPhone 7
The steps below were performed on an iPhone 7 Plus, in iOS 10. These steps will delete all of the songs that you have downloaded to your iPhone through the default Music app. This will not affect playlists that you have downloaded in Spotify, or any other third-party music app. Additionally, music that you own, but is not downloaded, will still be visible. iCloud songs are denoted by a cloud icon to the right of the song. Step 1: Open the Settings menu.
Step 2: Scroll down and select the Music option.
Step 3: Scroll down and select the Downloaded Music option. Note that the number at the right side of this button indicates the amount of space currently being used on your iPhone by downloaded songs.
Step 4: Swipe to the left on the All Songs option at the top of the screen.
Step 5: Tap the red Delete button.
Do you have too many stations in your Pandora app, and it’s becoming difficult to find the ones that you actually want to listen to? Find out how to delete Pandora stations and clean up the information in the app a bit. He specializes in writing content about iPhones, Android devices, Microsoft Office, and many other popular applications and devices. Read his full bio here.