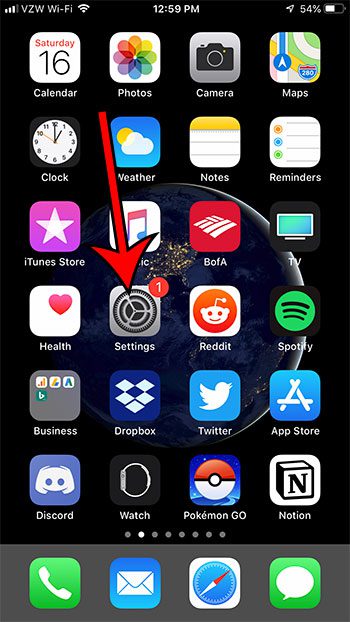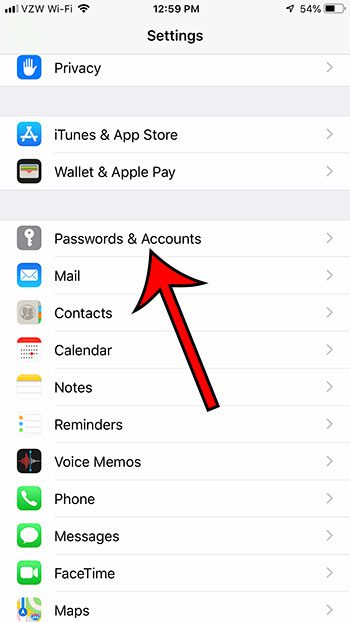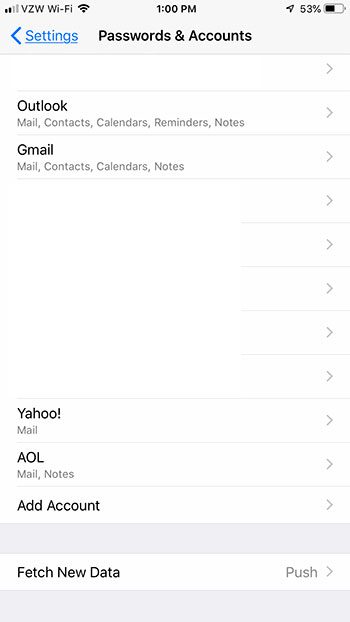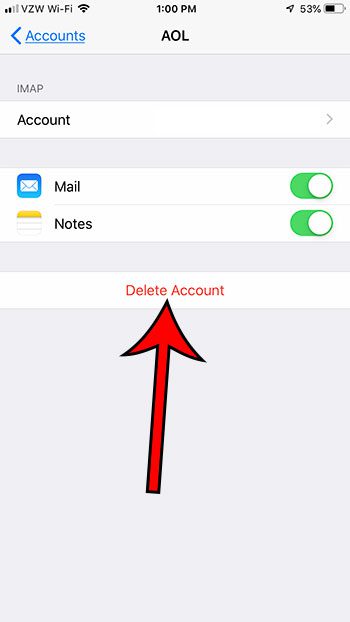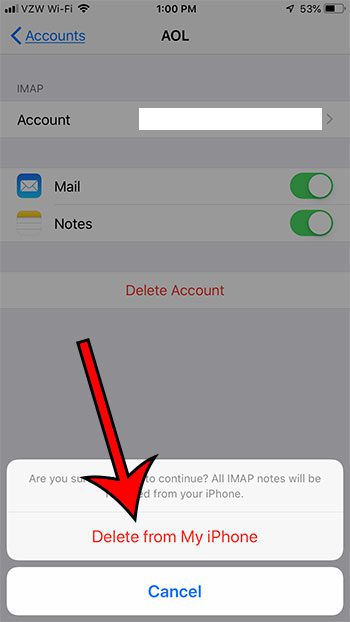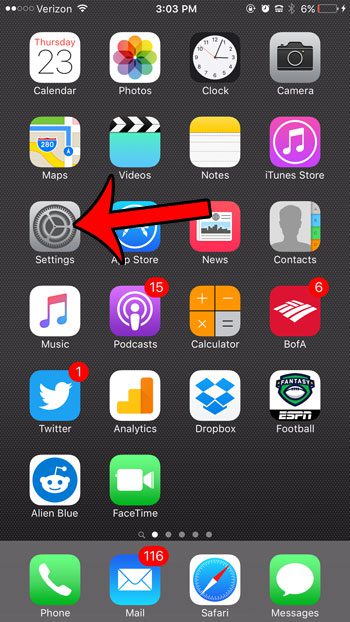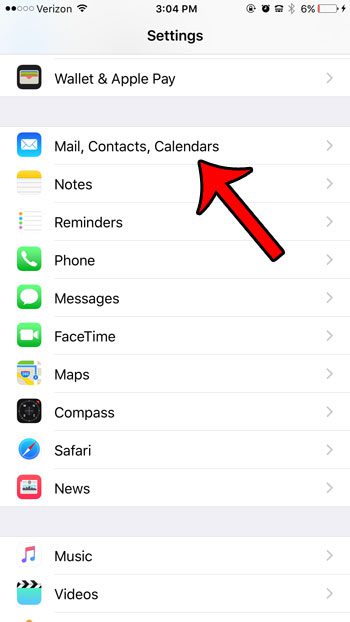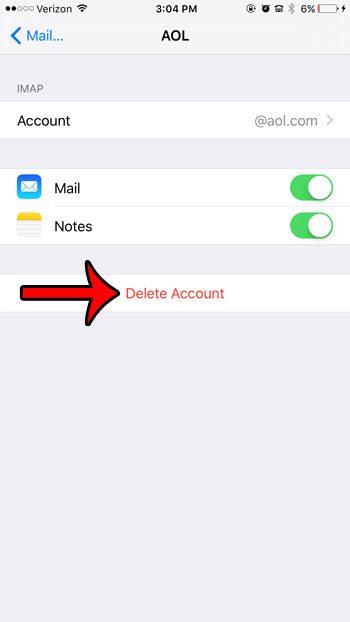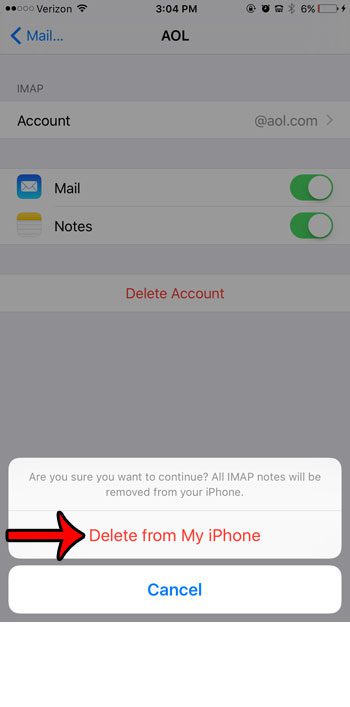I have a few different email accounts that I use, and often wind up with old ones on my devices that are only getting spam or junk. Our tutorial below will show you how to delete an iPhone email account if you currently have one on your phone that you don’t need any more.
How to Remove Email Account from an iPhone 6 – Quick Summary
Continue reading below for additional information, as well as pictures for each of these steps. The bottom of this section also addresses how to remove an email account from an iPhone 6 in earlier versions of iOS. For additional information on this topic, including how to remove accounts on newer iPhone models, check out our how to delete email account on iPhone article. You may find that you want to delete all of the emails from your iPhone 6 at once if you are giving it to another person, or planning to sell the device. But rather than deleting each of the email messages that appear in the Mail app, the better choice is usually removing the mail account from the iPhone entirely. This process is performed through the Settings menu and essentially uninstalls the email account from the device. Our guide below will highlight what you can accomplish by completing these email account removal steps, as well as identify the types of email accounts for which this will work. If you don’t want to delete the account from your phone, but simply want to stop seeing emails, then you can read our article on how to turn off emails on iPhone.
How to Delete Email Account from iPhone 6 – iOS 12 (Guide with Pictures)
The steps in this section were performed in iOS 12.1.4. Note that in some earlier versions of iOS there isn’t a Passwords & Account menu, so you will need to go through the Mail, Contacts, Calendars menu instead. You can read this article if you need to adjust the default mail account after making this change. Note that deleting an email account from your iPhone 6 using this method will not affect the email account itself. You will still be able to access it from a Web browser, another app, or another device.
Step 1: Touch the Settings icon.
Step 2: Scroll down and choose the Passwords & Accounts option.
Step 3: Choose the email account to remove.
Step 4: Tap the Delete Account button.
Step 5: Select the Delete from My iPhone button.
The section below addresses the removal of an email address in earlier versions of iOS. If you’re a Yahoo Mail user and would like to manage multiple email addresses from their Web app, then find out how with this Yahoo Mail create account guide.
How to Remove an Email Account on an iPhone 6 – Legacy
The steps in the article below will instruct you in deleting an email account from your iPhone. Note that these same steps work for the following goals:
Deleting a Gmail account Deleting an Exchange account Deleting a Yahoo account Deleting an Outlook.com account Deleting an AOL account Deleting any other email from a custom domain, such as a work email account
You will not be able to delete the iCloud account that appears in the menu in step 3 below. Once you have finished these steps to remove the email account from your iPhone, you will no longer receive new messages, you will be unable to send new messages from that account, you will not be able to access contacts that were associated with that account, your associated calendar will be removed, and you will not be able to access any notes that were linked to that account. Outlook users that are looking for directions specific to that type of email account can visit our how to delete Outlook account on iPhone guide. Other email accounts will not be affected by this. Additionally, uninstalling the email account from your iPhone will not cancel the account. You will still be able to access it through a Web browser, or from other devices. You can also reinstall the account later, if you so choose. Here are the steps to take the Mail account off your device – Step 1: Tap the Settings icon. Step 2: Scroll down and select the Mail, Contacts, Calendars option. Step 3: Select the email account that you wish to remove. Step 4: Tap the red Delete Account button at the bottom of the screen. Step 5: Tap the Delete from My iPhone button. These steps will allow you to delete a mail account on any iPhone model in iOS 7, iOS 8, or iOS 9. If you have more than one email account on your iPhone that you would like to delete, then you will need to repeat these steps for each additional account as well. If the email account cannot be deleted, then try restarting your iPhone and trying again. You can do this by holding down the Power button, then swiping right on the Slide to power off button. Once the iPhone has shut off, you can then hold the Power button again to turn it back on. If you are having trouble removing an email account from the device, then its possible that Restrictions have been turned on. You can read this article – https://www.solveyourtech.com/why-are-email-accounts-grayed-out-on-my-iphone/ – to learn how to change the Restrictions settings and allow for the editing and removal of email accounts. After receiving his Bachelor’s and Master’s degrees in Computer Science he spent several years working in IT management for small businesses. However, he now works full time writing content online and creating websites. His main writing topics include iPhones, Microsoft Office, Google Apps, Android, and Photoshop, but he has also written about many other tech topics as well. Read his full bio here.
You may opt out at any time. Read our Privacy Policy