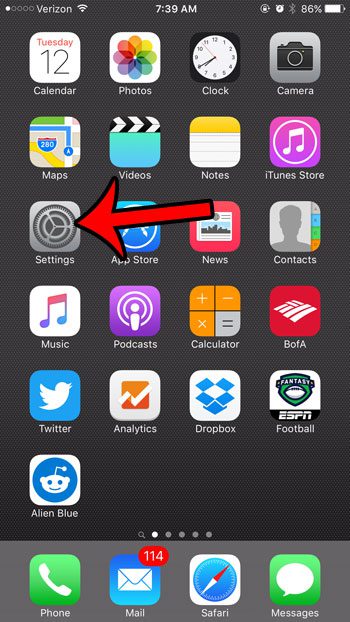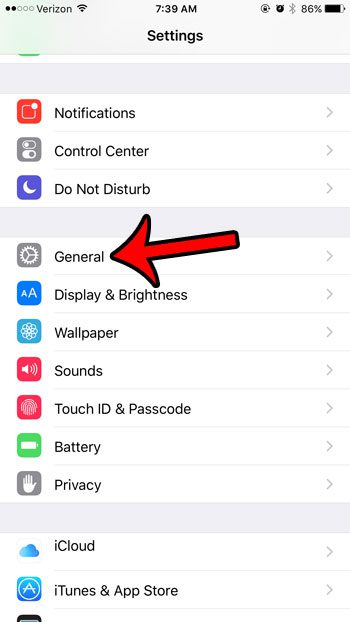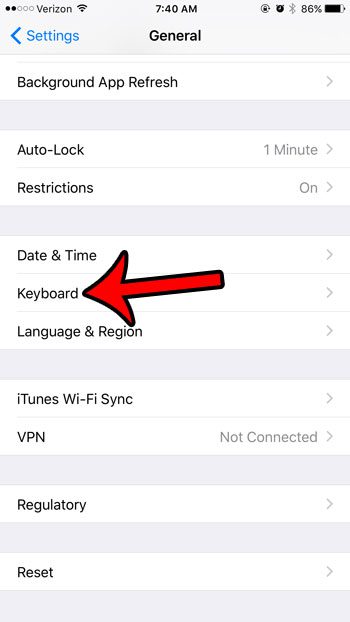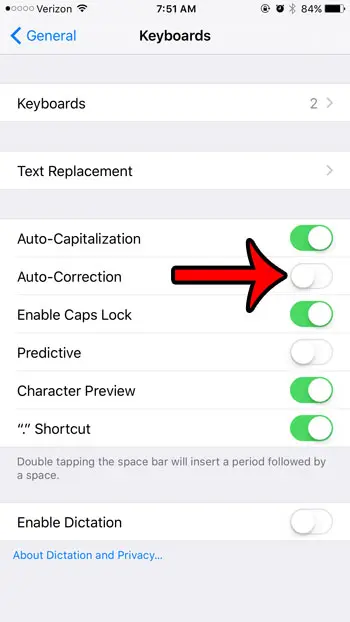But if you find your typing to be fairly accurate without autocorrect’s assistance, then you may discover that autocorrect actually causes some problems. It has a tendency to replace some otherwise correctly-spelled words with incorrect ones, which can completely alter the meaning of what you were trying to type. If this happens frequently enough, you may decide that disabling autocorrect on your iPhone is a better option. Our guide below will show you where to find the autocorrect setting so that you can turn it off for your device. The steps in this article were performed on an iPhone 6 Plus, in iOS 9.3. These same steps will work for other iPhone models running iOS 7 or higher. Note that turning off autocorrect will do so for every app that uses the iPhone’s stock keyboard, such as Messages, Mail, and Notes.
Here is how to disable autocorrect in iOS 9 –
These steps are also shown with pictures below – Step 1: Tap the Settings icon.
Step 2: Tap the General button.
Step 3: Scroll down a bit, then tap the Keyboard button.
Step 4: Tap the button to the right of Auto-Correction to turn it off. Autocorrect is disabled when there is no green shading around the button. It is turned off in the picture below. You will note that turning off autocorrect also hides the Check Spelling option if it was turned off. If you would like to use spellcheck without autocorrect, then make sure that the Check Spelling option is turned on before you turn off the Auto-Correction option.
You may have noticed that, after updating to iOS 9, your iPhone now switches between upper and lowercase letters on the keyboard. Learn how to turn lowercase letters on or off on your iPhone to see which option you prefer. After receiving his Bachelor’s and Master’s degrees in Computer Science he spent several years working in IT management for small businesses. However, he now works full time writing content online and creating websites. His main writing topics include iPhones, Microsoft Office, Google Apps, Android, and Photoshop, but he has also written about many other tech topics as well. Read his full bio here.
You may opt out at any time. Read our Privacy Policy