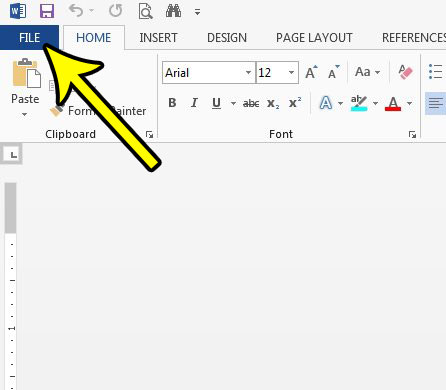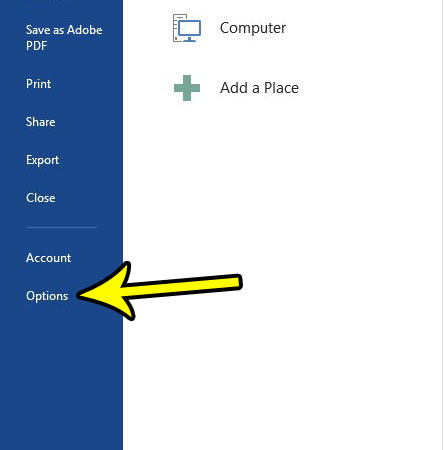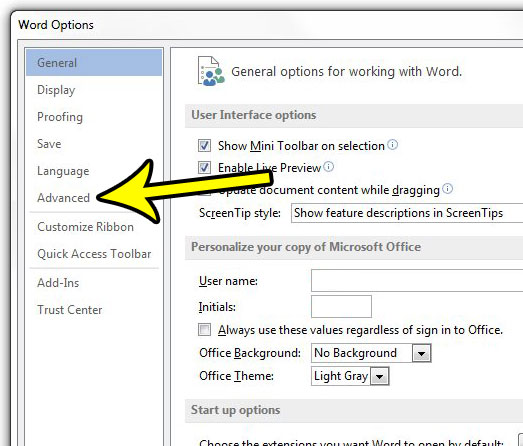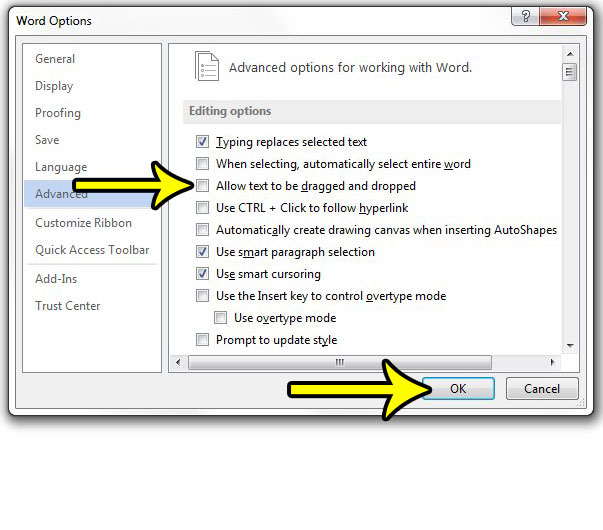Microsoft Word 2013, as well as both earlier versions and later versions of the application, include tools that allow you to move the existing text to other locations along with the standard tools that let you cut, paste, and copy information. While some Word users will take advantage of keyboard shortcuts or the tools in the navigational ribbon, you can also select and reposition text by simply highlighting it with your mouse or touchpad. The drag and drop feature in Word 2013 is something that can be a problem for some people, so turning it off can be the right choice. Our guide below will help you to find this setting in the program so that you can turn it off and prevent these drag and drop issues from plaguing you in the future.
How to Turn Off Text Drag and Drop in Word 2013
Our tutorial continues below with more information on how to turn off drag and drop in Word, including pictures of these steps.
How to Disable Drag and Drop in Word 2013 (Guide with Pictures)
The steps in this article are going to show you how to disable the setting in Word 2013 that allows you to move text around in your document by selecting it, then dragging it and dropping it. Once you complete the steps below, that functionality will be gone. If you discover later that you used drag and drop more than you thought, then you can always follow these steps again to turn it back on.
Step 1: Open Word 2013.
Step 2: Click the File tab at the top-left corner of the window.
Step 3: Select Options at the bottom of the column on the left side of the window.
Step 4: Click the Advanced tab at the left side of the Word Options window.
Step 5: Check the check box to the left of Allow text to be dragged and dropped option to clear the check mark. You can then click the OK button at the bottom of the window to save and apply your changes.
Our guide continues below with more on working with the Word drag and drop feature.
Why Does Microsoft Word Keep Moving Text to a New Location?
If you are having difficulty working with Word, especially on a laptop computer with a sensitive touchpad, then you might be experiencing the issue where you have selected text with your mouse button and you drop text into another part of the document. This is the drag and drop text feature that we have discussed in the previous section, and which you can click Word Options to turn off. One of the biggest problems that I have personally had when drag and drop is enabled is that there isn’t any kind of notification or indication that a text movement has occurred. If you aren’t constantly watching the screen when you type then you could inadvertently put your wrist on the touchpad, select a large segment of document text, then move it to a different part of the document. And you might not even notice that it occurred until you are proofreading your document later on. If you have experienced this in the past then it’s probably worth your while to go to File > Options > Advanced > and clear the check box next to Allow text to be dragged and dropped.
Additional Information on Using the Drag and Drop Word 2013 Feature
The steps in the guide above have shown you how to disable the drag and drop feature for the Microsoft Word 2013 application. This means that any document that you open in Word, whether it’s an existing one or a new one that you are starting, won’t be able to utilize the drag and drop feature. If you decide later that you want to give it a try you can always go back to the Word Options dialog box and re-enable it. If you occasionally like to use the drag and drop feature then you may not quite be ready to turn it off completely. If so, then another option to consider is changing a mouse or touchpad setting on your computer. In Windows 10 you can click the Windows button at the bottom-left of the screen, then click the gear icon. You can then choose the Devices option and click the Mouse or Touchpad tab on the left side of the window. You can adjust the sensitivity of your touchpad and see if that helps, or you can investigate the mouse options to see if you have any that could make it easier to avoid accidental drags and drops in Word. Do you need to send a document to others, but you don’t want them to be able to edit it? Learn how to restrict document permissions in Word 2013 so that a document can be read but not edited.
Additional Reading
He specializes in writing content about iPhones, Android devices, Microsoft Office, and many other popular applications and devices. Read his full bio here.