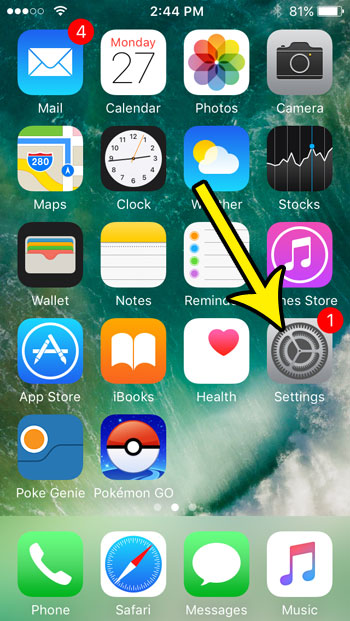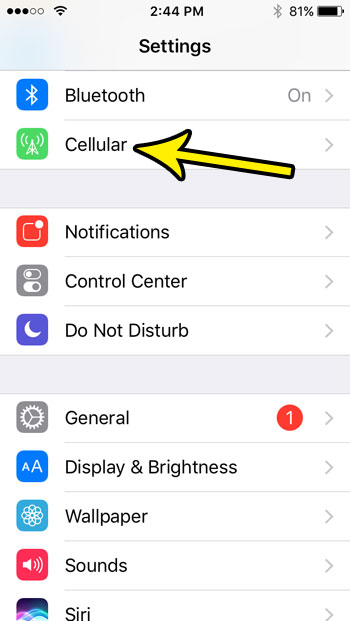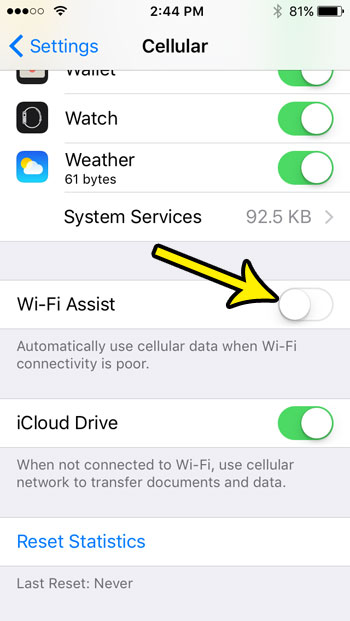Your iPhone SE has a setting that will let the device intelligently switch to a cellular network if it determines that your Wi-Fi connection is poor. This is great for user experience, as you will be able to stay online more consistently. Unfortunately this can also cause you to use a bit more data than you thought you were using. If that data usage is becoming too great for you, then follow the steps in the tutorial below to disable Wi-Fi Assist on your iPhone SE. If your iPhone is having trouble connecting to wireless networks or your cellular provider, then you might want to try the steps in our iPhone 11 reset network settings article.
Turn Off the Wi-Fi Assist Option in iOS 10
The steps in this article were performed on an iPhone SE in iOS 10.3.2. These steps assume that the Wi-Fi Assist option is currently enabled on your device, and that you would like to stop your iPhone from switching to cellular data if it determines that your Wi-Fi connection is bad. Step 1: Open the Settings app. Step 2: Touch the Cellular option. Step 3: Scroll to the bottom of the menu and tap the button to the right of Wi-Fi Assist to turn it off. I have disabled the Wi-Fi Assist option in the picture below. Note that this can have a pretty big effect on your experience with the device if you often were forced to cellular networks when Wi-Fi was bad. However, the potential monetary savings from not inadvertently using as much cellular data can be rather substantial. Are you adjusting this setting because you are using too much data? Sometimes turning off cellular data completely might be an option if you are getting a lot of overage charges. He specializes in writing content about iPhones, Android devices, Microsoft Office, and many other popular applications and devices. Read his full bio here.