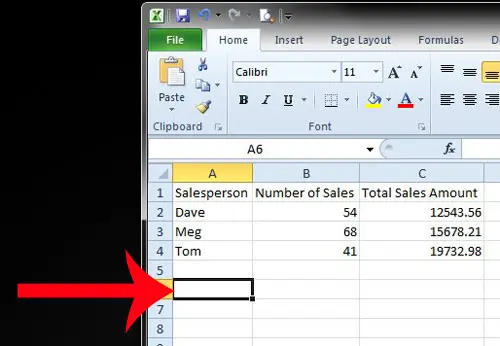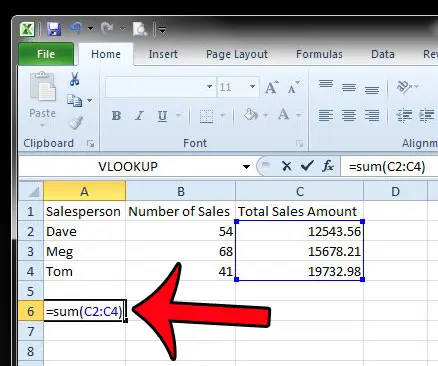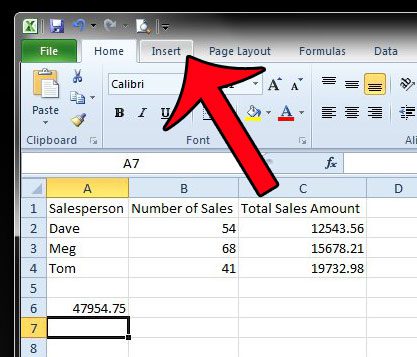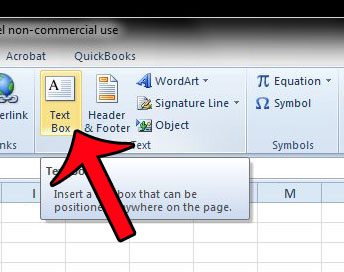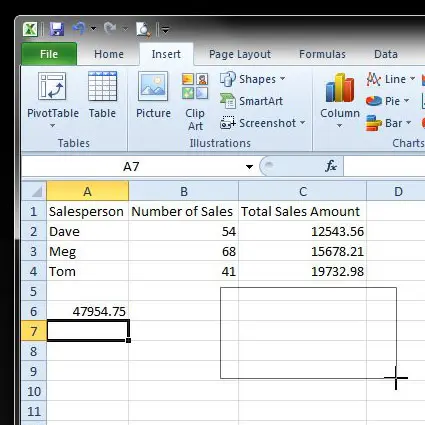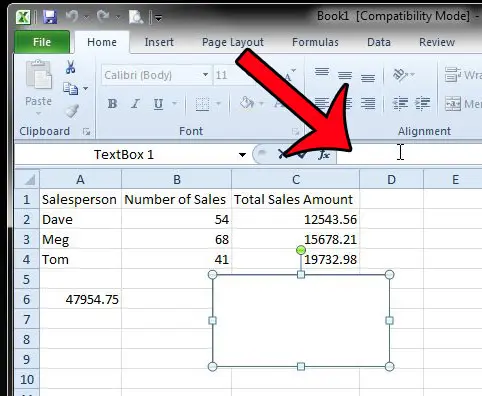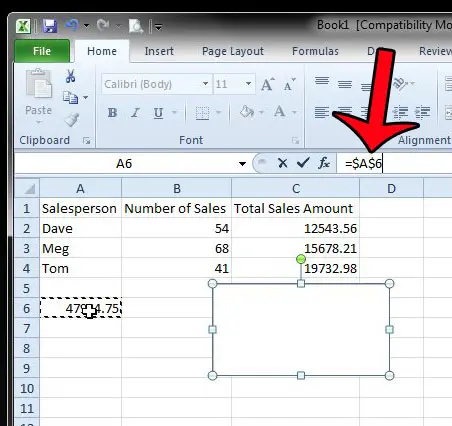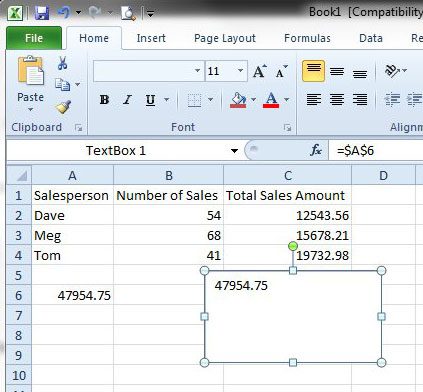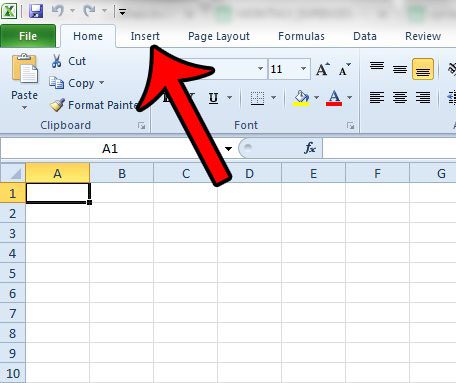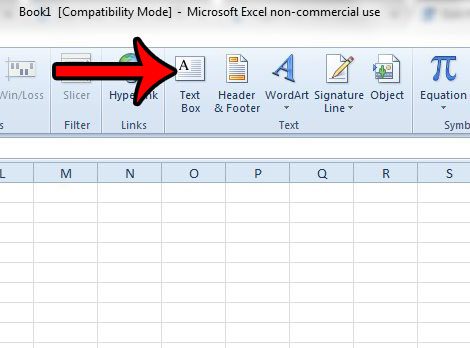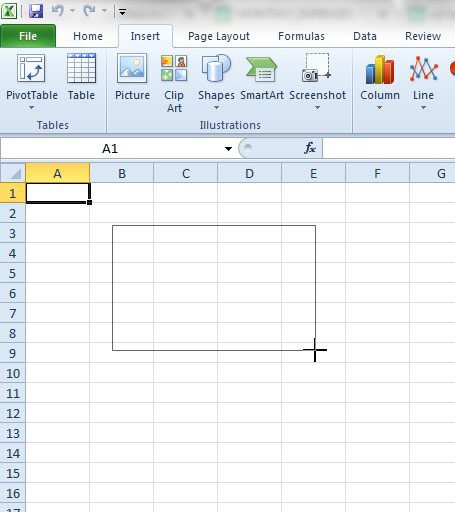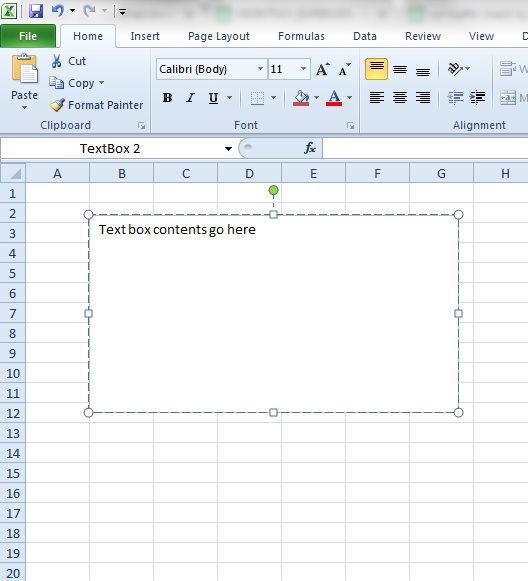One particular example is when your spreadsheet has a lot of data in it, but you want to draw your reader’s attention to a specific formula result. Our article below will show you how to display an Excel formula result in a text box. A text box in Microsoft Excel provides an option for displaying text which can be moved to nearly any location on your spreadsheet. You may have tried to enter a formula into a text box, only to find that the results of the formula will not calculate. Or perhaps you thought you needed to do a text to numbers conversion because the data was in the wrong format. Unfortunately, an Excel text box does not work the same way as a cell, so a formula that is entered directly into a text box will not function the way that you might be expecting. But a text box in Microsoft Excel 2010 can be linked to display the value of a cell in the spreadsheet, including the value that is the result of an executed formula. Our guide below will show you how you can link a text box to a spreadsheet cell so that you can display your formula result in the text box. For additional utility, you can even try using the concatenate formula to combine data from multiple cells into one, then show that cell in the text box.
Using a Formula in a Text Box in Excel 2010 (Guide with Pictures)
The steps in this article will show you how to link a text box to a cell in Microsoft Excel 2010. You cannot directly enter a formula into a text box, but you can link a cell with a formula to a text box, so that the result of the formula displays inside the text box. This means that you will need to enter a formula into a cell in your spreadsheet, then link that cell to your text box. You can read our percent formula Excel steps if the data that you want to display is a percentage and you want to know how to calculate and display it.
Step 1: Open your spreadsheet in Microsoft Excel 2010.
Step 2: Click inside a cell where you can enter the formula whose result you want to display in the text box.
In many cases, the best option for this is to place the formula in a cell that is away from the regular data in your spreadsheet.
Step 3: Enter the formula whose result you want to display in the text box.
Step 4: Click the Insert tab at the top of the window.
Step 5: Click the Text Box button in the Text section of the navigational ribbon.
Step 6: Draw your text box where you want it to display in the worksheet.
Step 7: Click inside the text box once to select it, then click inside the Formula Bar above the spreadsheet.
Step 8: Type an = sign into the Formula Bar, then click the cell containing the formula that you entered in Step 3. Press the Enter key on your keyboard after the cell is selected.
The text box should now be displaying the result of your formula.
Summary – how to use an Excel text box formula
Now that you know how to show a formula result in a text box, you can incorporate this into your workflow as an additional way to let people know about the most important information in a spreadsheet that you are editing.
How to Insert a Text Box in Excel 2010
The steps below focus on one specific aspect of the steps above – inserting a text box in Excel 2010. Step 1: Click the Insert tab at the top of the window. Step 2: Click the Text Box button in the Text section of the ribbon. Step 3: Click and hold in the spreadsheet where you want to insert the text box, then drag your mouse to create the desired text box. Step 4: Enter the information that you want to include in the text box. Note that you cannot include any other data inside the text box if it is linked to a cell. If you need to include other information, such as a label, then the best solution is to use an additional text box, placed appropriately in relation to the text box containing the formula value. Is Excel displaying the formulas instead of the results of the formula? Read this article to find how you can switch between displaying formulas and formula results. After receiving his Bachelor’s and Master’s degrees in Computer Science he spent several years working in IT management for small businesses. However, he now works full time writing content online and creating websites. His main writing topics include iPhones, Microsoft Office, Google Apps, Android, and Photoshop, but he has also written about many other tech topics as well. Read his full bio here.
You may opt out at any time. Read our Privacy Policy