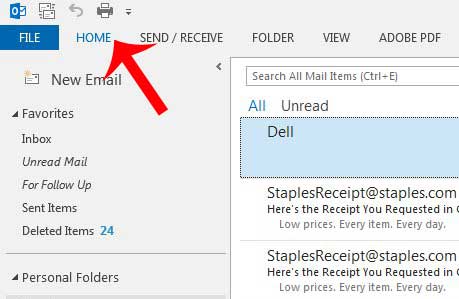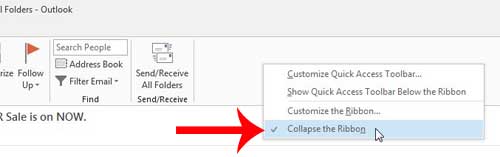But it is possible to hide the navigational ribbon in Outlook 2013, which can make it difficult to locate the items that you need to use the program. Whether this was done accidentally or intentionally, you may find that you want to change your settings so that the ribbon is displayed all the time. Fortunately this is possible using just a few quick steps.
Show the Navigational Ribbon in Outlook 2013
Even when the ribbon is hidden, you can still access the buttons on the menus by clicking one of the tabs at the top of the window, then clicking the tab again to hide them. But this tutorial will show you how to adjust your settings so that the ribbon is always displayed at the top of the window. Step 1: Open Outlook 2013. Step 2: Click one of the tabs at the top of the window to expand the ribbon. Step 3: Right-click in an empty space at the right side of the ribbon, then click the Collapse the Ribbon option to clear the checkmark and configure Outlook 2013 so that your ribbon is always displayed. Do you want Outlook 2013 to check for new messages more often? Learn how to adjust your send and receive settings here.
See also
How to disable work offline in OutlookHow to strikethrough in OutlookHow to create a Vcard in OutlookHow to view the blocked sender list in OutlookHow to set up Gmail in Outlook
After receiving his Bachelor’s and Master’s degrees in Computer Science he spent several years working in IT management for small businesses. However, he now works full time writing content online and creating websites. His main writing topics include iPhones, Microsoft Office, Google Apps, Android, and Photoshop, but he has also written about many other tech topics as well. Read his full bio here.
You may opt out at any time. Read our Privacy Policy