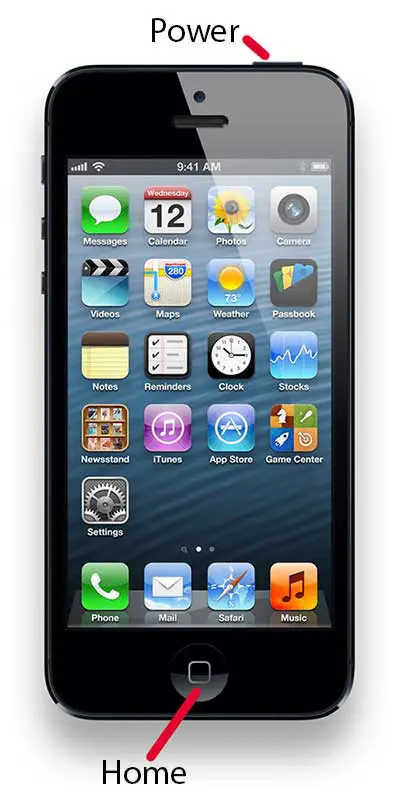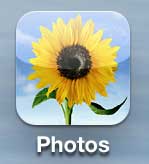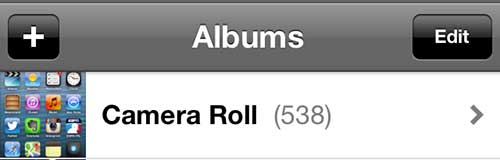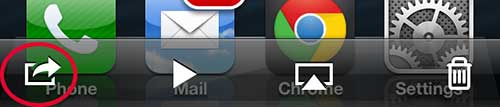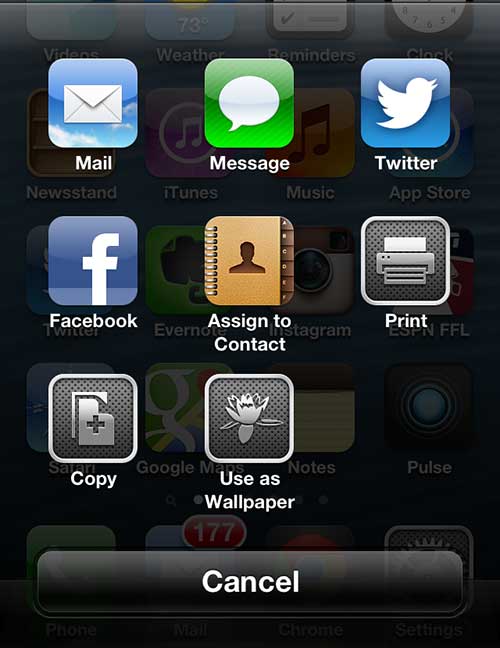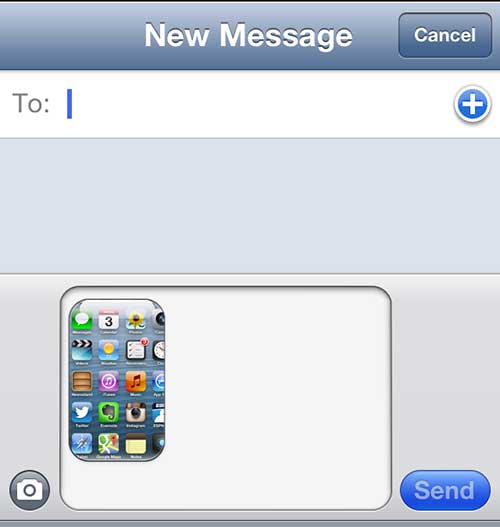There are many reasons that you might need to know how to screenshot on the iPhone 5. Maybe someone sent you a message that made a confetti burst and you want them to see it. The regular camera app is great for capturing things happening off the device, but communication can be much more effective in regard to what is happening on the device if you and your contact are able to see the same thing. Taking a screenshot, whether it is on a phone, tablet or computer, is a very helpful thing to know how to do. It allows you to save an image of what you are seeing on that device so that you can view it later, or share it with someone else. It is also useful if you are having an issue with your device that is difficult to describe, or if you need to show someone how to do something that cannot easily be put into words. Fortunately the process of creating and messaging a screenshot on the iPhone 5 is relatively simple.
How to Screenshot on the iPhone 5 and Send It as a Picture Message
The beauty of using screenshots on your iPhone 5 is the fact that the phone will automatically save the picture to your camera roll, much like it would do with a picture taken with the camera. We have previously discussed how to save pictures from a website to your camera roll, which is just one of the many ways that you can save and store images on your iPhone 5. Once you know how to take a screenshot on your iPhone 5 and you know how to send a picture message, then it opens up the ability to easily create, save, and share images from your phone. Step 1: Set up your iPhone 5 so that the image on your screen is the one that you want to send. Step 2: Press and hold the Home button at the bottom of the phone, then quickly press the Power button on the top of the phone to take the screenshot. You need to perform this sequence relatively fast, so it is best to use two hands. Step 2: Tap the Photos icon. Step 3: Select the Camera Roll option. Step 4: Tap the screenshot thumbnail in the gallery. Step 5: Tap the Share button at the bottom-left corner of the screen. Step 6: Select the Message option. Step 7: Type the name or phone number of the person to whom you want to send the picture into the To field at the top of the screen, then tap the Send button. Note that you can also send a screenshot to someone by opening the conversation in the Messages app, then tapping the camera icon to the left of the message field. This will give you access to your camera roll, from where you can select the screenshot. There are a number of different ways to use pictures on your iPhone 5, including setting a contact image. This creates an additional way to quickly see who is calling you. After receiving his Bachelor’s and Master’s degrees in Computer Science he spent several years working in IT management for small businesses. However, he now works full time writing content online and creating websites. His main writing topics include iPhones, Microsoft Office, Google Apps, Android, and Photoshop, but he has also written about many other tech topics as well. Read his full bio here.
You may opt out at any time. Read our Privacy Policy