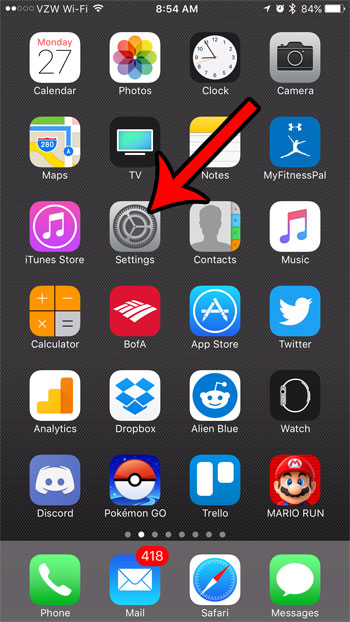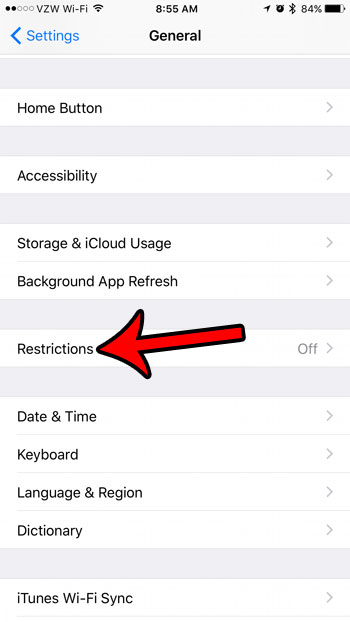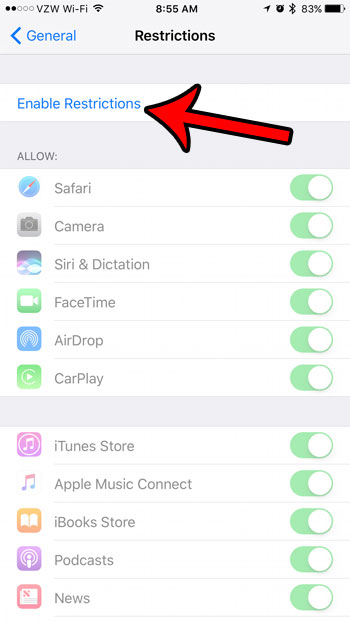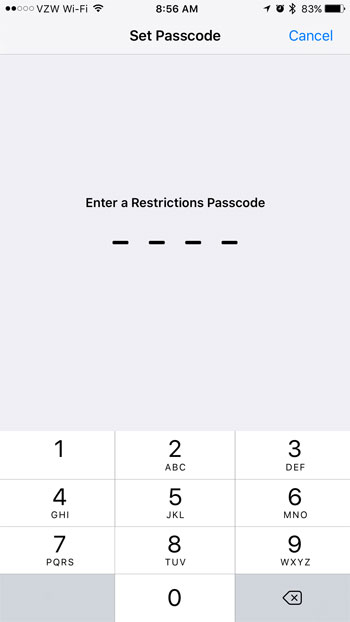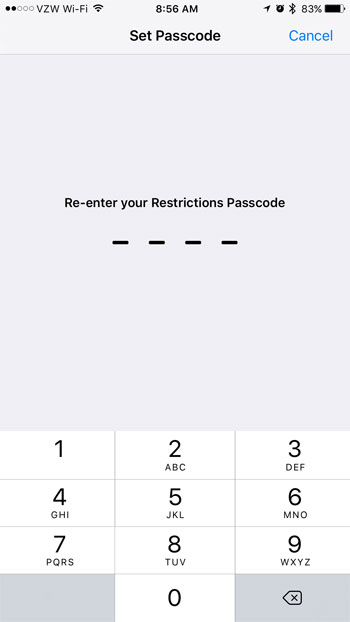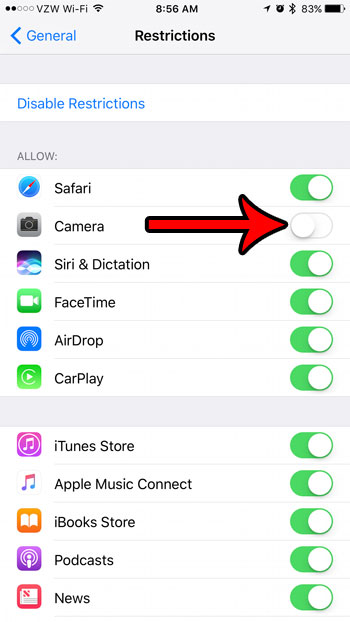Our guide below will show you how to find and enable Restrictions on an iPhone 7 so that you can choose which apps and settings should be accessible on the iPhone, and which settings and features should be restricted.
How to Turn On Restrictions on an iPhone
The steps in this article were performed on an iPhone 7 Plus, in iOS 10.2. This process will require you to create a passcode that will lock away the restrictions menu. This passcode should be different than the one that is currently set to unlock your iPhone. Step 1: Open the Settings menu.
Step 2: Scroll down and select the General option.
Step 3: Scroll down and tap the Restrictions button.
Step 4: Touch the Enable Restrictions button at the top of the screen.
Step 5: Create a passcode that will be required to change the settings on the Restrictions menu.
Step 6: Re-Enter that same passcode again to confirm it.
You can now scroll through the options on this menu to restrict or disable some of the features that you don’t want to allow on this device. For example, in the picture below, I have disabled the camera. This means that the camera cannot be used on this iPhone, either directly through the Camera app, or by a third-party app that needs camera access.
We have previously written about restricting Netflix to Wi-Fi on an iPhone to save data. If you don’t want the iPhone user to be able to change that setting, then you can also adjust a setting in Restrictions that locks cellular data settings. He specializes in writing content about iPhones, Android devices, Microsoft Office, and many other popular applications and devices. Read his full bio here.