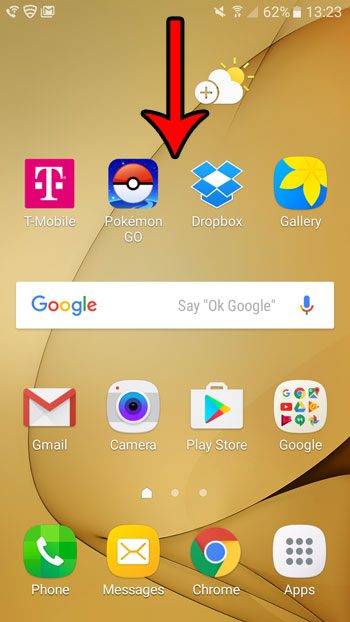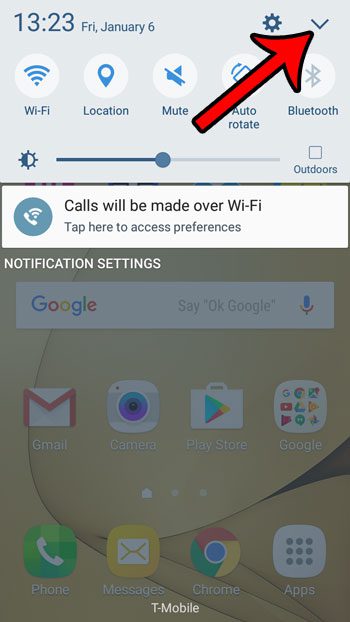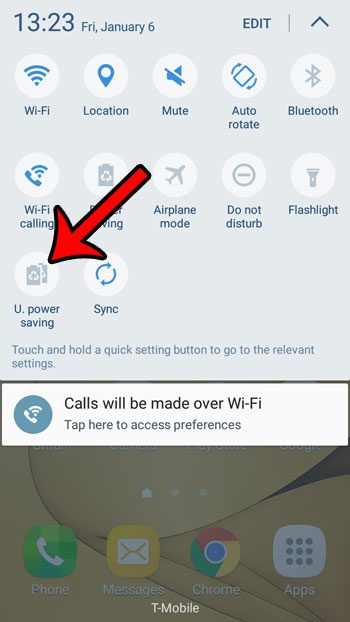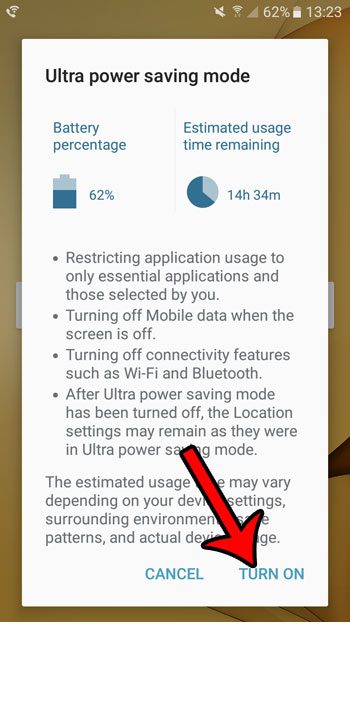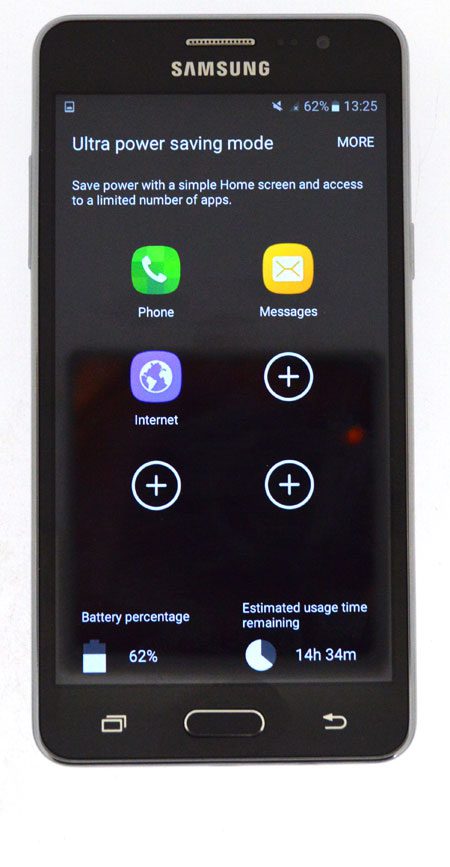Ultra power saving mode is different from the other similar setting, simply called “Power Saving Mode.” While regular Power Saving Mode is more of a slightly-reduced version of the regular Galaxy On5 usage experience, Ultra Power Saving Mode is very, very different. Turning on ultra power saving mode will:
Restrict application usage to only essential applications, and apps that you select. Turn off mobile data whenever the screen is turned off. Turn off connectivity features, including Wi-Fi and Bluetooth.
So if you are interested in making the battery last longer on your Galaxy On5, then follow our guide below to enable the ultra power saving mode.
How to Turn On Ultra Power Saving Mode on the Galaxy On5
These steps were performed on a Galaxy On5 from Tmobile, running the Android Marshmallow operating system (6.0.1). Step 1: Swipe down from the top of the screen.
Step 2: Tap the downward-facing arrow at the top-right of the screen.
Step 3: Tap the U.power saving button.
Step 4: Tap the Turn On button at the bottom-right of the screen.
Your phone will then need a few minutes to transition to ultra power saving mode. Once you are in ultra power saving mode on your Galaxy On5, you will have limited access to the apps on your phone. You can add some additional ones by tapping the + buttons. Note that the screen below is how your phone will appear when ultra power saving mode is turned on. You also won’t be able to take screenshots when you are in ultra power saving mode.
Once you are ready to leave ultra power saving mode, tap the More button at the top-right of the screen, then tap Turn Off Ultra Power Saving Mode. Would you like to simplify your phone’s home screen? Learn how to activate and use easy mode on the Galaxy On5 to see if it offers a better experience with the device. After receiving his Bachelor’s and Master’s degrees in Computer Science he spent several years working in IT management for small businesses. However, he now works full time writing content online and creating websites. His main writing topics include iPhones, Microsoft Office, Google Apps, Android, and Photoshop, but he has also written about many other tech topics as well. Read his full bio here.
You may opt out at any time. Read our Privacy Policy