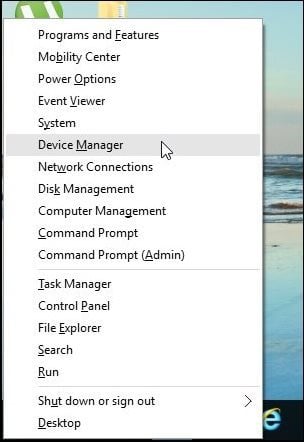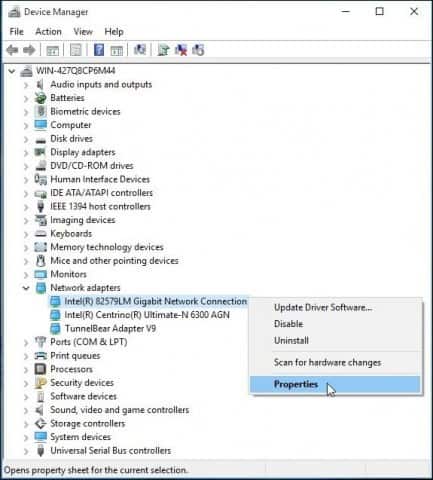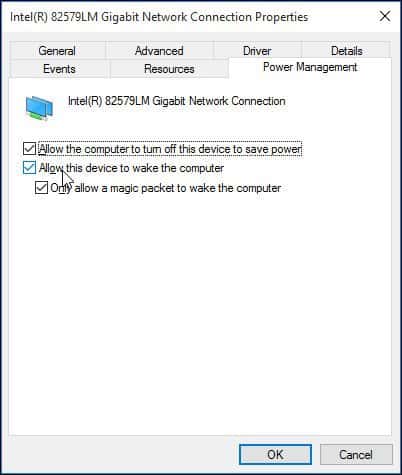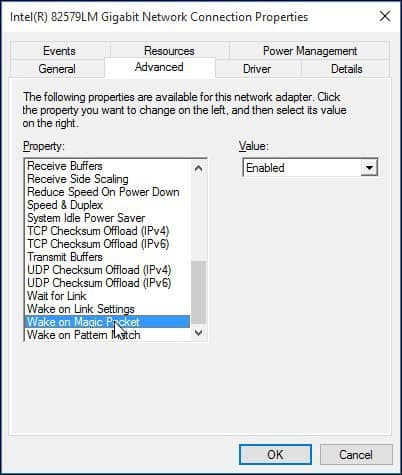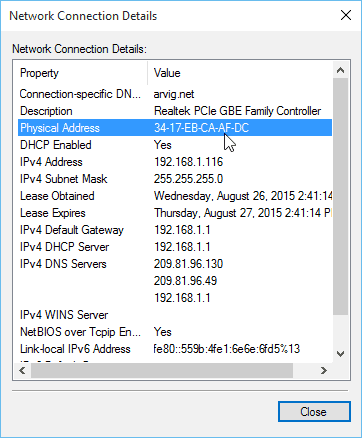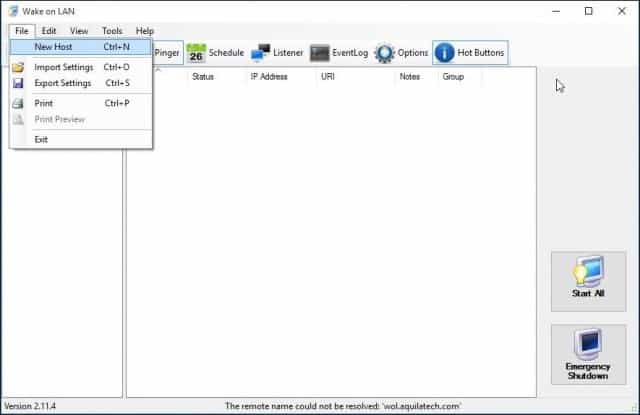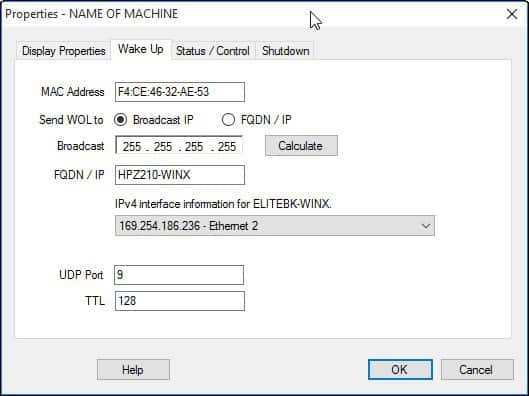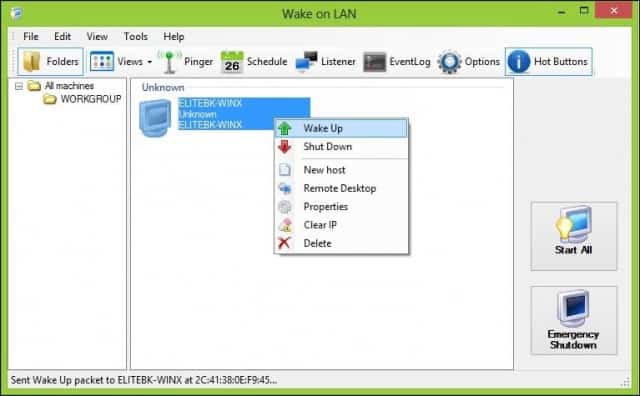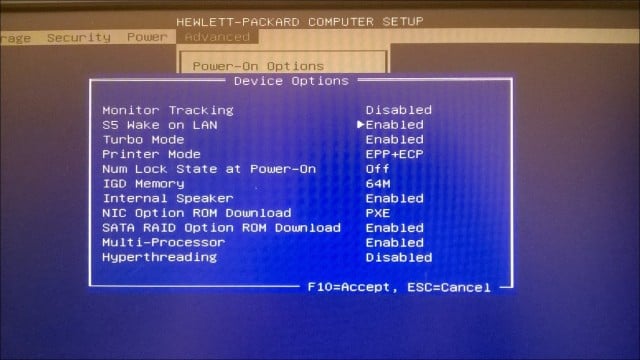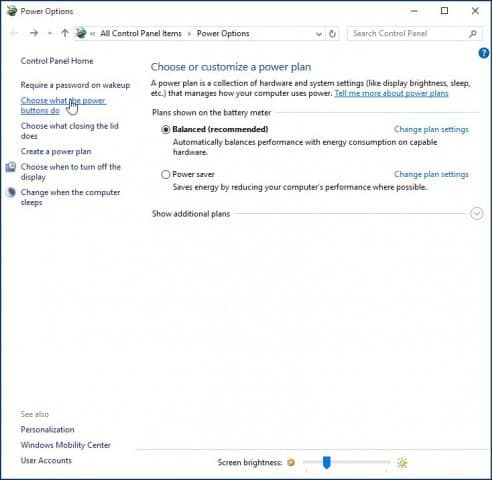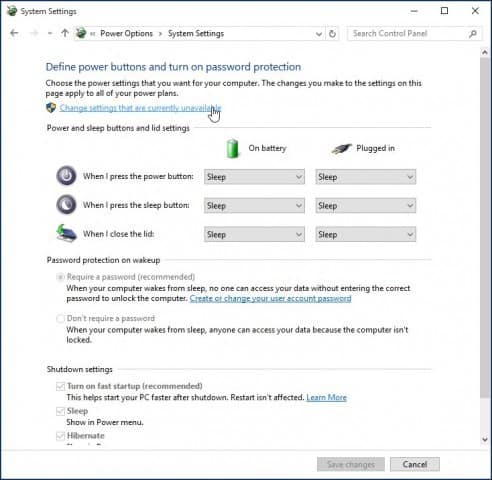Why Use is Wake-on-LAN
Just to give you a quick overview of why you would find this useful:
On-demand access to files and resources on a network – you don’t have to keep a computer turned all the while.Energy efficiency, you will see a reduction in your utility bills since you don’t have to keep your system on all the time.Great for remotely managing a computer, so you can access a computer that might be across the room or upstairs.
How does it work?
With wake-on-LAN enabled, your computer will “listen” for a “magic packet” containing its MAC address while it is in sleep mode. The computer can be woken up by sending it a magic packet from another device on the network. Again, you can find out more about the feature here.
What are the requirements?
Your computer might not have all the requirements for this feature that will include the following:
Ethernet connection.A peer-to-peer network between two or more computers.The computer must be in either Sleep or Hibernation mode for this to work.
Enabling Wake on LAN on Windows 10
Press Windows key + X to bring up the hidden quick access menu and select Device Manager.
Expand Network adapters in the device tree, select your Ethernet adapter, right-click it, and select Properties.
Then select the Power Management tab and check off all three boxes shown below.
Next, select the Advanced tab, scroll down in the Property box, select Wake on Magic Packet, ensure it is enabled in the Value list box, and click OK.
How to Configure Wake on LAN
To make things easy, I found this easy-to-use utility — simply called Wake-on-LAN which you can download here for free. This handy utility requires minimal setup and is easy to configure. Have the MAC address ready for the remote computer that you would like to wake up. To find the MAC address, ensure the PC is connected to your router via a wired Ethernet connection. Disconnect any wireless connections you may have been using. Open the Network and Sharing Center from the Settings menu. In the upper-right pane, click on the Ethernet connection. In the Ethernet Status window, click Details, and then you’ll see the physical MAC address.
After downloading and installing Wake-on-LAN, launch the utility and select File > New Host.
Under the Display Properties tab, enter the name of the machine and a group name if you wish.
Select Wake Up tab and enter the following information:
MAC Address of the remote machineSelect Broadcast IPFor broadcast, leave the default.Enter the machine hostname for FQDN/IP – you can find this information for the remote machine under Windows key + X > System > Computer name:Click in the IPv4 list box and select your physical Ethernet adapterClick OK
How to wake up a computer: Right-click the computer in the Wake on LAN utility and select “Wake Up” from the list.
That’s it! If you’re having problems getting this to work, check out some of the troubleshooting tips below.
Troubleshooting Wake-on-LAN
If the computer is not waking up, there might be a couple of reasons. Wake-on-LAN needs to be enabled in the computer BIOS or Firmware. To do that, you will need to consult your computer’s documentation about loading your BIOS.
Fast Startup, a hybrid state first introduced in Windows 8, can interfere with Wake On LAN. To disable it, press Windows key + X then Power Options. Click Choose what the power buttons do then click Change settings that are currently unavailable.
Scroll down to Shutdown settings and uncheck Turn on fast startup (recommended) then click Save changes.
If you like using this feature and have anything to add or voice your thoughts on the Wake-on-LAN utility, leave a comment below. If things still aren’t working for you, head to our Windows 10 Forums for additional support. Thanks, Brenda Your instructional reads like this program needs to be on the remote computer being turned on by Wake on LAN, but the program itself looks like it’s for the local terminal in front of you. I’m guessing there was an assumed swap of machine mid way through your article? Thanks! Brenda Unfortunately, not all systems support this feature. Did you check the BIOS to see if it is available there? If its not, then that further confirms your motherboard does not support it. The problem with waking from S5, is that Windows (some drivers) disables the network card or puts it in a low power mode before shutdown. Thus, even if the motherboard supplies the standby power, the network card is off and do not react on the magic packet. For some network cards it is a solution to disable the option ‘Allow the computer to turn off this device to save power’. However, after disabling this, you can’t enable ‘Allow this device to wake the computer’. (Really stupid design). Thus, make sure to enable ‘Allow this device to wake the computer’ first. Click ok. Then go back to power management settings and disable ‘Allow the computer to turn off this device to save power’. This worked for me with an Intel Pro/1000 MT PCI netwotk card. Wake-on-lan is notoriously problematic since many options have to be just right. I have worked with it many times and still find networks cards which refuses to wake from S5 no matter what I do. However, usually the problem is not the card, but the driver. This can be proved by plugging in the card while the computer is in S5. The standby voltage powers the card and the LEDs illuminate when a network cable is attached. Wake-on-lan works from S5 in this situation with most network cards. However, if the PC is shutdown from windows, the driver may put the card in a low power state and wake-on-lan stops functioning. I recently worked with an Intel 82574L under windows 10. The default loaded drivers from windows turned off the network card when the PC was shut down. The work-around above did not solve the issue for this card, and I was unable to find other drivers which worked. For this card I didn’t manage to get it working from S5. Many useful insights in your comment, helped me understand how to get this pesky thing working. Any ideas what the issue could be? Can you do WOWLAN (Wake On Wireless Lan) with Windows 10? Can you do a tutorial please? Can I wake up my home PC that is shut down using WOL or WOWLAN ? (my PC is conected by wifi to my router at home. I use a USB Wifi external device. Shall I use an internal wifi card rather??) It seems that my USB devices are still receiving electricity even when my PC is off… Regards, If you aren’t a techie, bake some brownies and go hunting. Seriously! Most techies will work for brownies ;-) With ‘Turn on fast startup (recommended)’ option selection. This option essentially puts the computer in Hybrid Sleep (S4) and thus probably the Wake On LAN utilities will wake the computer from Hybrid Sleep. Deselecting this option will allow the computer to go into Shutdown (S5) which is the lowest motherboard power setting with the computer plugged into an electrical outlet. You might think of (S5) as a Power Standby state. In the (S5) state, at least on ASUS Motherboards, the Network Controller is apparently put into a complete Powered Down state which apparently makes it impossible to wake the computer because no power is going to the Network Controller and without power to the Network controller it cannot wake the computer. At least on my ASUS Motherboard the options for the lowest power setting is (D3) which is a minimal amount of power. On my Network Controller, it indicates even in the lowest Power State (D3), there is sufficient power for Wake On LAN to work. Yet Windows 10 (in my case) still some manages to apparently shut off all power to the Network Controller which still makes it impossible to Wake On LAN when the computer is in a complete Shutdown (S5). The person who indicated deselecting ‘Turn on fast startup (Recommended) was incorrect in this statement that by deselecting this option Wake On LAN would allow Wake On LAN to function because by deselecting this option the computer is now in a Shutdown (S5) state which will cause Windows 10 to apparently turn off the power to the Network Controller which means Wake On LAN will not function in this state. While I have not tested this I speculate you make be able to use Wake On LAN to wake a sleeping, Hybrid Sleeping, or Hibernating computer. These are all Sleep States (S4) and the computer should be wake able but in the (S4) state the computer is still using some power although very minimally but nevertheless it is still using power. So far I have not been able to find a way to successfully wake a computer in the Shutdown State (S5) at least in the Windows 10 operating system. I used to be able to do this in Windows 7 and I believe also Windows 8.1. It is only in Windows 10 where I first noticed I couldn’t use Wake On LAN to wake a computer in a true Shutdown (s5) state. You referred to fact the Wake On LAN was to wake a computer from Sleep. Technically that is not quite correct. While when you are in a Comnplete Shutdown State (S5), this is technically referred to as a Sleep State S5. It is not what is meant when referring to Waking a computer from Sleep. Loosely speaking a computer is in Sleep mode when it is in a Sleep State less than S5. The Sleep States run from S0 (Fully powered on and operational – My Term) up to S4 (Sleep, Hibernation, or Hybrid Sleep). I am not entirely sure what Sleep States S1, S2, and S3 are actually used for. Wake On LAN usually means waking a computer (or turning the power on) from the Complete Shutdown State (S5). This is why you must uncheck the option to use Windows Fast Start Up (Recommended) as when this option is checked the computer sill not go into the Sleep State S5 but rather go into Sleep State S4. The BIOS setting or UEFI BIOS Setting does what is called in some BIOS as Power On From Real Time Clock which can only be done from the Complete Shutdown State S5. In Windows 10 even with doing all the settings you have specified a Windows 10 Computer will not ordinarily power on from the Complete Shutdown State S5. There is a way that will work for somewhere up to 1 minute or so after a Complete Shutdown S5, you will be able to Wake the Computer but after that you will not be able to do so in my experience. This seems to be because there is some residual power left in the Network Interface Controller but that power completely drains off after about a minute and then you will not be able to Wake the computer. The Network Interface Controller is supposed to be able to Wake the computer as it is supposed to be on all the time and should be in the Power Sate D3 when the computer is in the Complete Shutdown State S5. Power State D3 is supposed to be the lowest Network Interface Controller State and the Power State which will support Wake from the S3 state. But it appears that Windows does something to completely shut off the power to the Network Interface Controller as I will notice that the Network light on the Controller is dark meaning no connection or no activity when the computer is in the Complete Shutdown State S5 which seems to be an indication of no power to the Network Interface Controller. I can assume this because I have another Network Interface Controller which is disabled and it will stay lit while the other controller is dark when the computer is in a Complete Shutdown State S5. It would make sense in this condition the computer cannot be woken because the Network Interface Controller has no power with which it can Wake the computer. This is infuriating to users who want this function to work as before and resent Microsoft trying to control how we turn on our computers. To those who say this is a security feature, it may very well be but we the users and owners of our computers should be the ones who make this choice not Microsoft. Comment Name * Email *
Δ Save my name and email and send me emails as new comments are made to this post.
![]()