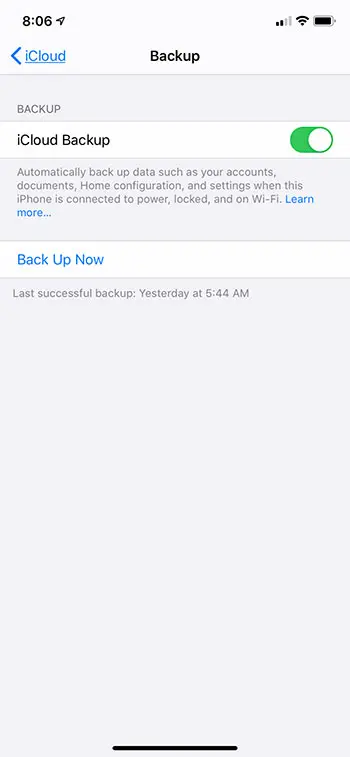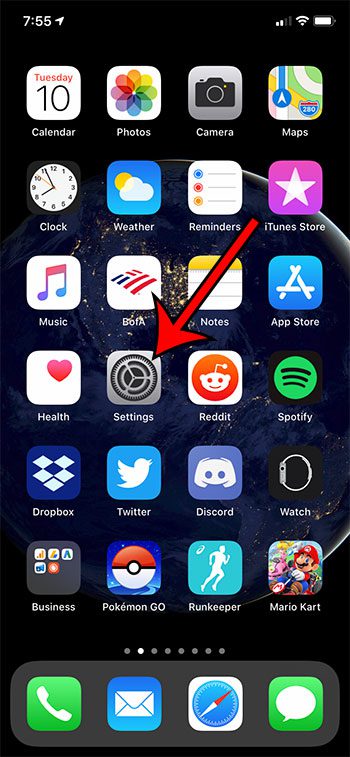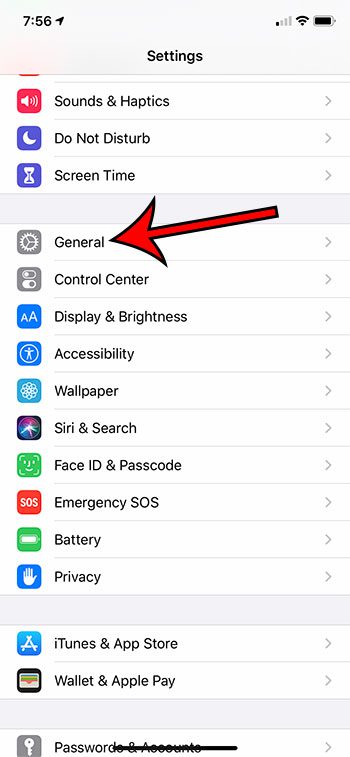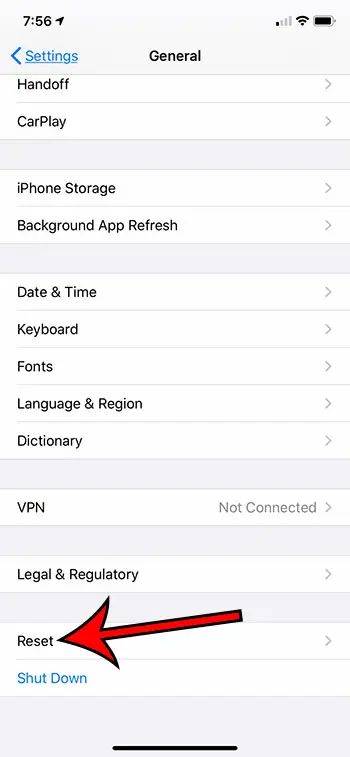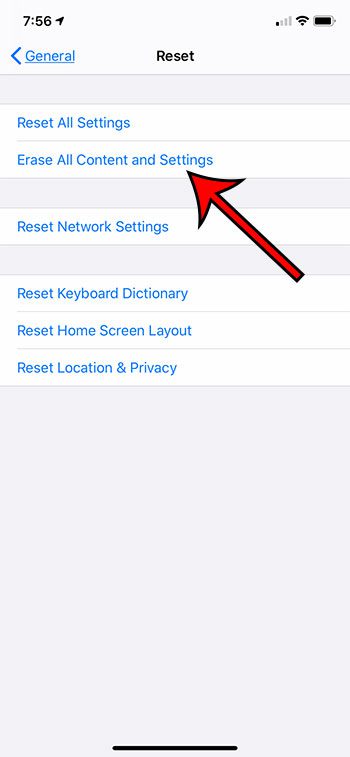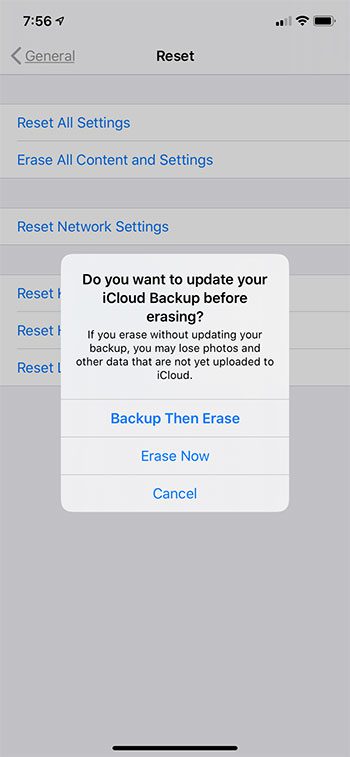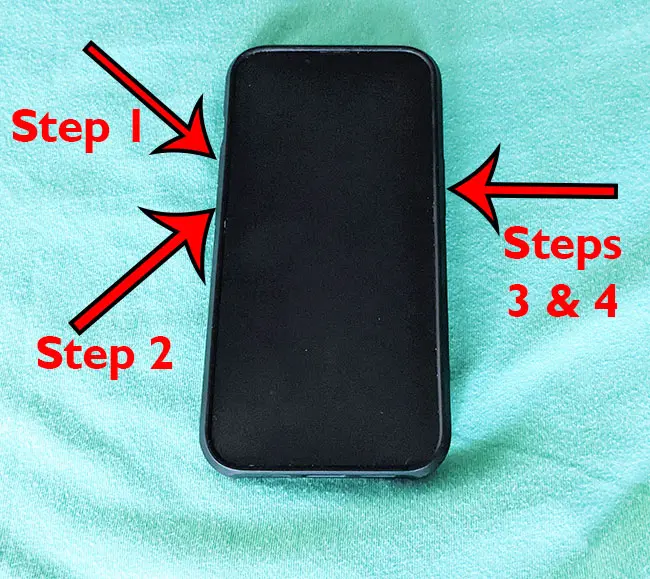Some reset options for your iPhone 11, iPhone 11 Pro, or iPhone 11 Pro Max will involve a combination of button presses, while others are performed through the Settings menu. Our tutorial below provides information on several ways to reset your iPhone 11 if you are trying to fix it or getting it ready to sell or trade in.
Summary – How to Reset an iPhone 11 to Default Settings
Our guide continues below with additional information on factory resetting an iPhone and how to hard reset iPhone 11 steps, including pictures for this process. It’s fairly common to update your iPhone every few years as new models are released with additional features and better performance. But when you get a new iPhone you need to figure out what to do with the old one, and you probably want to factory reset it to remove your personal information. You may eventually need to factory reset or hard reset your iPhone 11 if you are switching to a different phone and trading yours in, if you are selling or giving it to another person, or if you are troubleshooting a problem and want to “refresh” the device. Previous methods for performing this factory reset included a method that utilized iTunes, but there is now a convenient option on the iPhone 11 that gives you a fast and simple way to erase all of your content and settings to restore the device to the factory settings that it had when you first bought it yourself. Our tutorial below will show you how to go about resetting your iPhone 11 to factory settings so that it’s essentially a new iPhone for whoever will have it next. So whether you need how to hard reset iPhone 11 steps or you want to factory reset your iPhone 11 because you’re getting a new one, you can find that information in this guide. Just looking to clear your Safari data? Our tutorial on how to clear cookies on iPhone 11 will show you how.
How to Put an iPhone 11 Back to Factory Defaults (Guide with Pictures)
The steps in this article were performed on an iPhone 11 in iOS 13.1.3. However, these steps will also work on other iPhone models using iOS 13 or iOS 14, such as an iPhone 8, iPhone X or an iPhone 11 Pro Max. You can also use these steps to factory reset an iPad using iOS 13. Before you complete these steps, be very sure that you want to erase iPhone content and settings from the device. While you can restore iPhone data and settings from a backup in iCloud or through iTunes on your Mac or Windows PC, it can be a slow and tedious process. Or, if you don’t have an iPhone backup anywhere, then you are just going to lose all of your data and settings by completing this factory reset. It’s always best to create a backup of your iPhone first, especially if you are performing this factory reset because you are troubleshooting an issue and will continue using the device for yourself. You can create an iTunes backup by going to Settings > choosing your Apple ID at the top > iCloud > iCloud Backup > Back Up Now.
Step 1: Open the Settings app.
Step 2: Open the General menu.
Step 3: Scroll to the bottom of the menu and choose the Reset option.
In newer versions of iOS this says Transfer or Reset iPhone instead.
Step 4: Tap the Erase All Content and Settings button.
Note that you may be prompted to enter your device passcode or Apple ID password at this point, so make sure that you know it or have it handy.
Step 5: Touch the Erase Now button. Or, if you want to create an iCloud Backup first, you can select that option instead.
On older versions of iOS you may need to tap Erase iPhone instead, as the process and menus were slightly different in some of those older versions. Since this is going to erase all your data you will want to make sure that you have access to a backup or that you have made copies of all of the important files and stored them on another device or in a cloud storage location to which you have access. Now that you know how to factory reset an iPhone 11 if you have a big problem or you are trading it in, it can also be useful to know how to hard reset an iPhone 11. A hard reset is basically just forcing the phone to restart if it’s stuck. It’s kind of like pressing and holding the Power button on your desktop or laptop computer when it becomes unresponsive. If you have an iTunes balance but aren’t sure how much it is, then find out more with our check Apple gift card balance article.
How to Hard Reset an iPhone 11
While rebooting an iPhone is ideally done by pressing and holding the volume down button and the Power button, then moving the “Slide to Power Off” slider, that’s not always possible. Your iPhone could get stuck doing something, and you may not be able to use the proper restart method, or tap any of the buttons on the device at all. This will usually require you to perform a hard reset on your iPhone, which we will discuss below. The iPhone should then restart like normal, hopefully without the issue that caused you to use this reset method in the first place. Knowing how to hard reset iPhone 11 devices can come in really handy on those rare occasions when your iPhone, or a friend’s or family’s device, is just completely stuck, and you aren’t able to get the device to react to button taps. Our tutorial continues below with additional discussion about resetting an iPhone 11.
More Information on Doing a Factory Reset or Hard Reset on an iPhone 11
If you want to restart your iPhone 11, you can do so by holding the side button and either the volume up button or the volume down button at the same time. You can then move the slider to the right to power off the device. Once the device has completed the shut down process you can hold the Side button to restart it. You will need to enter your passcode then to get back to your Home screen. This is known as a soft reset, and is the ideal way of restarting the device if possible. If your iPhone 11 is stuck and you need to know how to force restart it, you can do so by pressing the volume up button, then the volume down button, then holding the side button until the device turns off. Note that these three steps need to be done rather quickly. The iPhone 11 should then reboot, at which point you will see the white Apple logo letting you know that the iPhone 11 is restarting. If your iPhone 11 has a passcode on it, then you will need to know that passcode to complete the factory reset. Additionally, if there is a screen time passcode set on the device, you will need to know that as well. If you have an older iPhone model that has a Home button (such as an iPhone SE or an iPhone 7) then you can restart the device by holding the Home button and the Power button simultaneously until the device reboots. You may notice that there are a handful of other options on the Reset menu, including things like Reset Network Settings and Reset Keyboard Dictionary. It’s helpful to know that these options can be located on this menu, as you may eventually need them in the future.
Another way that you can erase your iPhone, such as if you forgot passcode information, is by connecting it to your iPhone and using iTunes. This is going to require you to go into recovery mode, or possible DFU mode, which is another way that you will be able to delete the data stored on the device. You should also verify that you have the most current version of iTunes installed. The iTunes application will then display a pop-up window where you can choose the Restore option or Update the device. If you want to restore the iPhone with factory settings then you can choose the Restore option but specify that you don’t want to back up the device. Find out how to block YouTube on an iPhone if you are giving the device to a child and don’t want them to be able to use the YouTube app or watch videos in the Safari browser. You can do this by entering your passcode incorrectly a couple of times on the lock screen, then tapping the Erase iPhone button that appears at the bottom of the screen. You will then need to confirm that you would like to erase the device, then you will need to enter your Apple ID password. You can perform an iCloud backup on your iPhone by going to Settings > Tapping your Apple ID Card > Choosing iCloud > Selecting iCloud Backup > then Back Up Now. Note that you can elect to back up over cellular, but that can use a lot of cellular data. You will also need to have enough available iCloud storage space for the backup. If you don’t have enough room and you don’t want to purchase an iCloud storage upgrade then you can either customize the options on the iCloud menu that you would like to save in your cloud storage, or you can use your computer to perform an iTunes backup. Unfortunately, this isn’t possible. You can use the hard reset iPhone 11 method of pressing Volume Up > pressing Volume Down > holding the Power button until the Apple logo appears, but that’s the only way to reset iPhone 11 with only a button combination. If the force reboot doesn’t work, then you can try entering recovery mode using the steps above to try and fix a frozen iPhone. But this doesn’t automatically cause the phone ot restart. You will need to press and continue holding the right side button until you see the white Apple logo appear on the screen. You can then quickly release the Power button and wait for the bootup process to complete. You can accomplish this pressing and holding the top volume button and the Power button at the same time. Once you see an Emergency SOS option on the screen, you can slide it to the right to call your local emergency services. After receiving his Bachelor’s and Master’s degrees in Computer Science he spent several years working in IT management for small businesses. However, he now works full time writing content online and creating websites. His main writing topics include iPhones, Microsoft Office, Google Apps, Android, and Photoshop, but he has also written about many other tech topics as well. Read his full bio here.