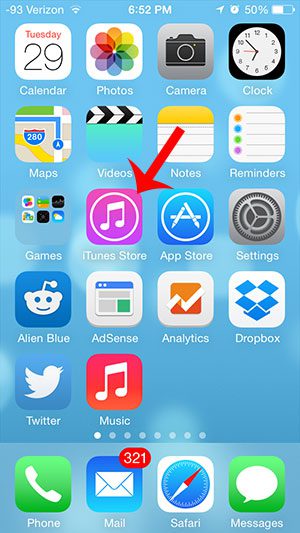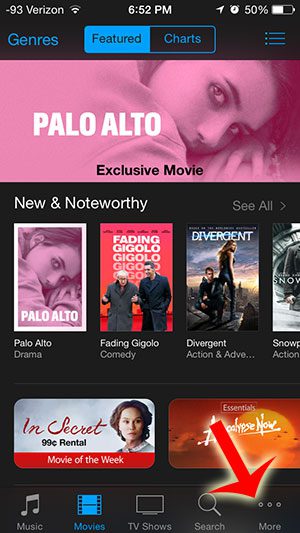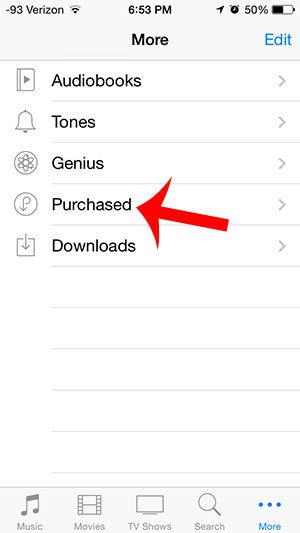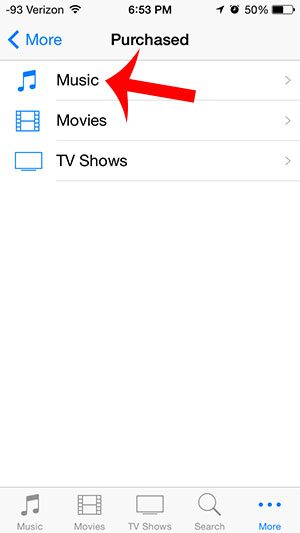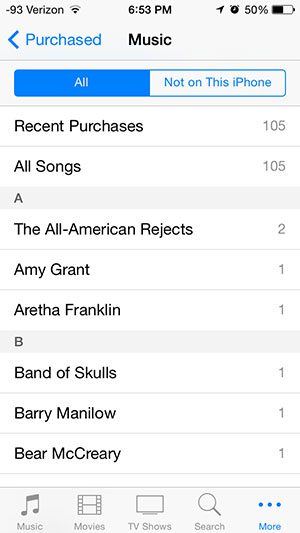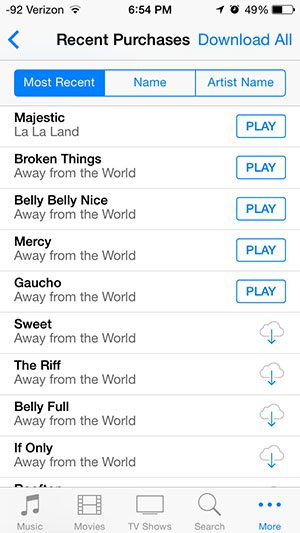But as your music library grows, you may find that you don’t have enough room on your iPhone for everything. This can lead you to delete some of the songs that you don’t listen to as much. If you decide later that you want to re-download those songs to your device, or if you simply want to know how to do it when the situation arises, then our iTunes recent purchases tutorial below will show you where to find your previous iPhone music purchases so that you can download them when necessary.
How to Locate Previously Purchased iPhone Music
Our guide continues below with additional information about how to find iTunes recent purchases on your iPhone, including pictures of these steps. The small storage capacity of the iPhone often means that you will need to make choices about which songs to put on your device. This can require you to leave certain songs off of your iPhone when you are syncing content from your computer. But if you get rid of some apps or delete some files, you might have room for additional songs. Fortunately, you can take advantage of this free space by downloading songs that you have already purchased on iTunes. This can be done directly from the iPhone and does not require you to sync to your computer. Related Topic: If it seems like something’s wrong with your iPhone, then our how to hard reset iPhone 11 article can show you some troubleshooting options to try.
How to Access and Download Past Music Purchases on Your iPhone 5 (Guide with Pictures)
This article is going to assume that you are already signed into the Apple ID that you used to purchase the music that you are trying to download. Music purchases in iTunes are tied to the Apple ID that was used to purchase them, so you will only be able to download purchased songs to your iPhone if you are also signed into that Apple ID. This article will show you how to sign out of an Apple ID.
Step 1: Open the iTunes Store.
Step 2: Tap the icon at the bottom-right corner of the screen with the three dots.
Step 3: Touch the Purchased option.
Step 4: Select the Music option.
Step 5: Touch the All option at the top of the screen to view all of your purchases, or select the Not on This iPhone option to view only the songs that you have not already downloaded to your iPhone.
Step 6: Tap the Play button to the right of a song to play that song, or touch the cloud icon to download the song to your iPhone.
Now that you know how to find your iTunes recent purchases on an iPhone, you will be able to use this information to better manage the songs that are stored locally on your phone so that you can make the best use of your storage space. Are you running out of room to download more songs to your iPhone? Read here to learn how to delete songs from your device.
After receiving his Bachelor’s and Master’s degrees in Computer Science he spent several years working in IT management for small businesses. However, he now works full time writing content online and creating websites. His main writing topics include iPhones, Microsoft Office, Google Apps, Android, and Photoshop, but he has also written about many other tech topics as well. Read his full bio here.
You may opt out at any time. Read our Privacy Policy