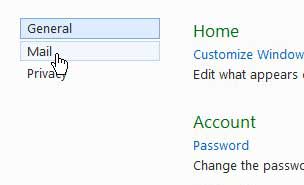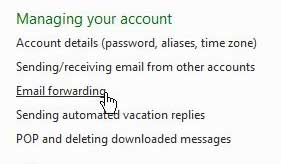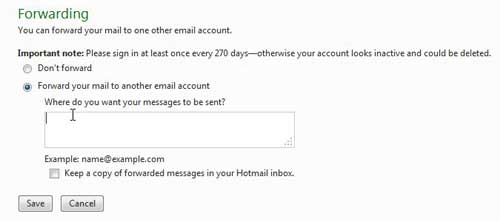Forward from Hotmail to Outlook.com
Forwarding your messages in this manner will give you the option of continuing to manage your accounts separately, or you can completely migrate to Outlook.com by only managing your Hotmail messages from the Outlook.com inbox. This tutorial is going to assume that you have already followed the necessary steps to link your Hotmail and Outlook.com account together. If you have not done so, click here to follow the instructions and link your existing Hotmail account with your new Outlook.com address. Once the two accounts have been linked, you can follow the directions below to start forwarding your messages to the new Outlook.com inbox. Step 1: Open a Web browser window and navigate to www.hotmail.com. Step 2: Enter your Hotmail email address and password into their respective fields, then click the Sign In button. Step 3: Click your name at the top-right corner of the window, then click Options. Step 4: Click Mail at the left side of the window.
Step 5: Click the Email forwarding link under the Managing your account section of the window.
Step 6: Click the option to the left of Forward your mail to another email account, then type your Outlook.com address into the field at the center of the window.
Step 7: Click the Save button. Since the two accounts are already linked, you will not need to provide any security verification. The messages will simply start showing up in both inboxes. After receiving his Bachelor’s and Master’s degrees in Computer Science he spent several years working in IT management for small businesses. However, he now works full time writing content online and creating websites. His main writing topics include iPhones, Microsoft Office, Google Apps, Android, and Photoshop, but he has also written about many other tech topics as well. Read his full bio here.
You may opt out at any time. Read our Privacy Policy